Do you want to lock Kizeo Forms to the input of a form and prevent the user from navigating through the menus? The restricted mode is there to meet your needs.
We explain it all in this tutorial!
Presentation
Restricted mode allows data to be entered on a form without the user being able to navigate the application. This means that the user cannot exit the form, view the history, access the gallery or the settings.
The activation and deactivation of this mode is done by using the lock system of the mobile app:
- Pin code
- A password
- Face ID
- Fingerprint
- A sketch
- etc...
If you have set up several lock modes on your phone, they will be proposed to you for the activation and deactivation of the restricted mode.
Keep in mind: Closing Kizeo Forms is possible by using the Close All function, however, reopening the application will bring you back to the form in restricted mode. This is why it may be useful to use a second level of restriction available in your mobile settings.
- For Android phones, you must have at least version 6.0
- For iOs mobiles, there is no restriction
- You must have an authentication method defined on your mobile. Otherwise, the application will ask you to set one
- Order forms, trade fair evaluation forms
- Inventories, surveys, street polls: this saves time if the user has to use only one form during the day
- Attendance sheets for training courses
- Registration of visitors to enter a school open day, an exhibition, etc.
- Mobile devices intended to be used by several people without them being able to consult the data
- Self-service devices & interactive terminals in shops, agencies, administrations, private establishments, etc.
- Test/Demonstration of Kizeo Forms
- Entering medical data. The inaccessibility of menus and data history makes it possible to preserve medical confidentiality
- etc...
You do not need to be an account administrator to enable and disable restricted mode. Anyone with the phone lock code can perform this action.
From the mobile application, go to Forms and open the form on which you want to activate the restricted mode. Then display the menu by clicking on the 3 small dots at the top right of the screen. Select the option ![]() Activate the restricted mode and then authenticate yourself.
Activate the restricted mode and then authenticate yourself.
Below the name of the form you can see the annotation Restricted mode and the only button available at the bottom of the page is Send.
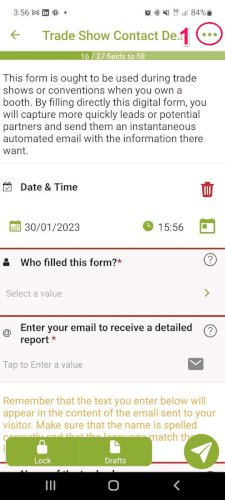
It is done in the same way as the activation. From the form, display the menu by clicking on the 3 small dots at the top right of the screen. Select the option ![]() Deactivate the restricted mode and then authenticate yourself.
Deactivate the restricted mode and then authenticate yourself.
Below the form name you can see the number of fields to be entered and the Lock and Draft buttons appear again at the bottom of the page.
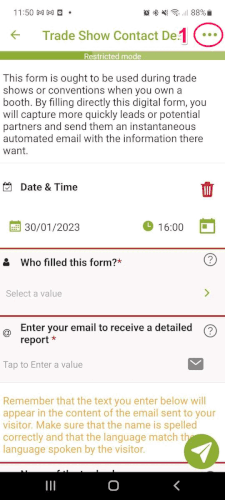
Second level of locking
You do not want people who enter data in restricted mode to be able to close the application either. To do this, you need to activate the Pin Windows feature. This will keep the form displayed until you remove it. This is done in two steps:
- Activate the option from the mobile settings
- Indicate which window you want to pin
The feature is called Pin Windows. To set it up, go to the phone's settings, go to Biometrics and Security, and then to Other Security Settings. Click on Pin Windows and enable the option. To ensure better security, it is recommended to ask for the unlock code before unpinning.
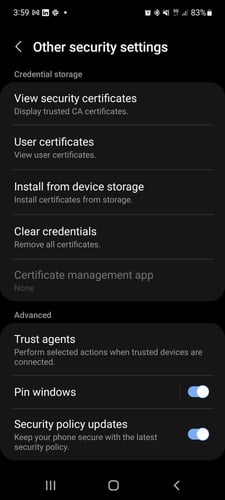
Display the current applications and press the Kizeo Forms icon. A list of choices will appear and you can select Pin this application. A notification tells you that your application is pinned and explains how to unpin it.
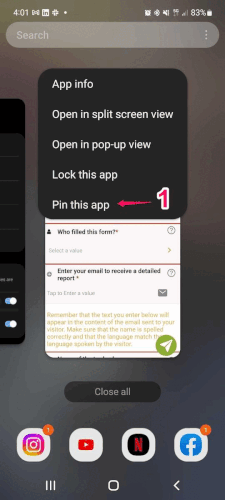
/!\ The settings may vary depending on the version of Android.
The feature is called Guided Access. In the phone settings, go to Accessibility, then Guided Access.
.png?width=231&height=500&name=IMG_9091%20(1).png)
Now press the right side button (Power) three times. A notification tells you that Guided Access is activated and explains how to deactivate it.
/!\The settings may vary depending on the version of iOs.
