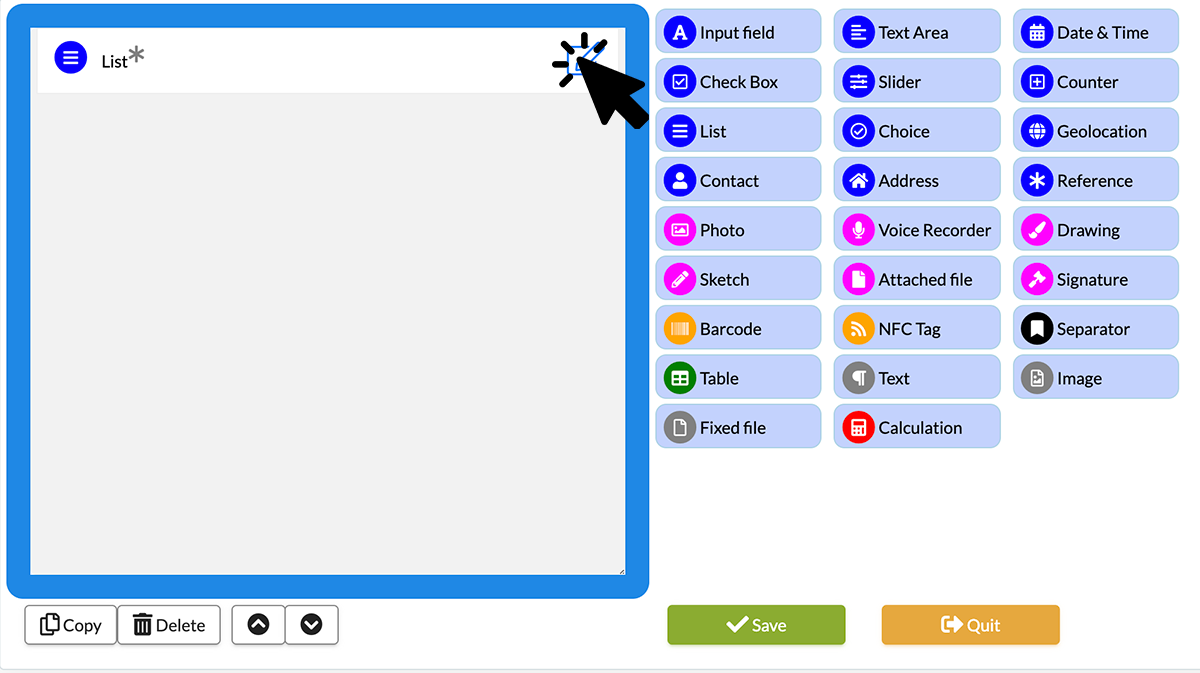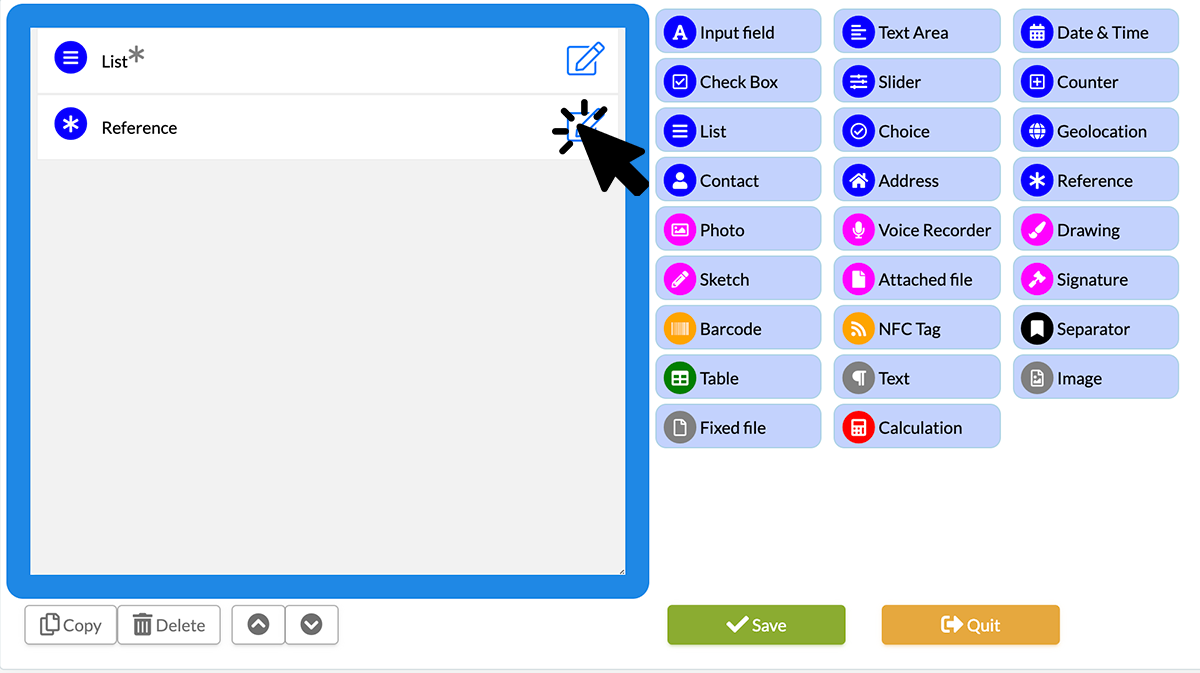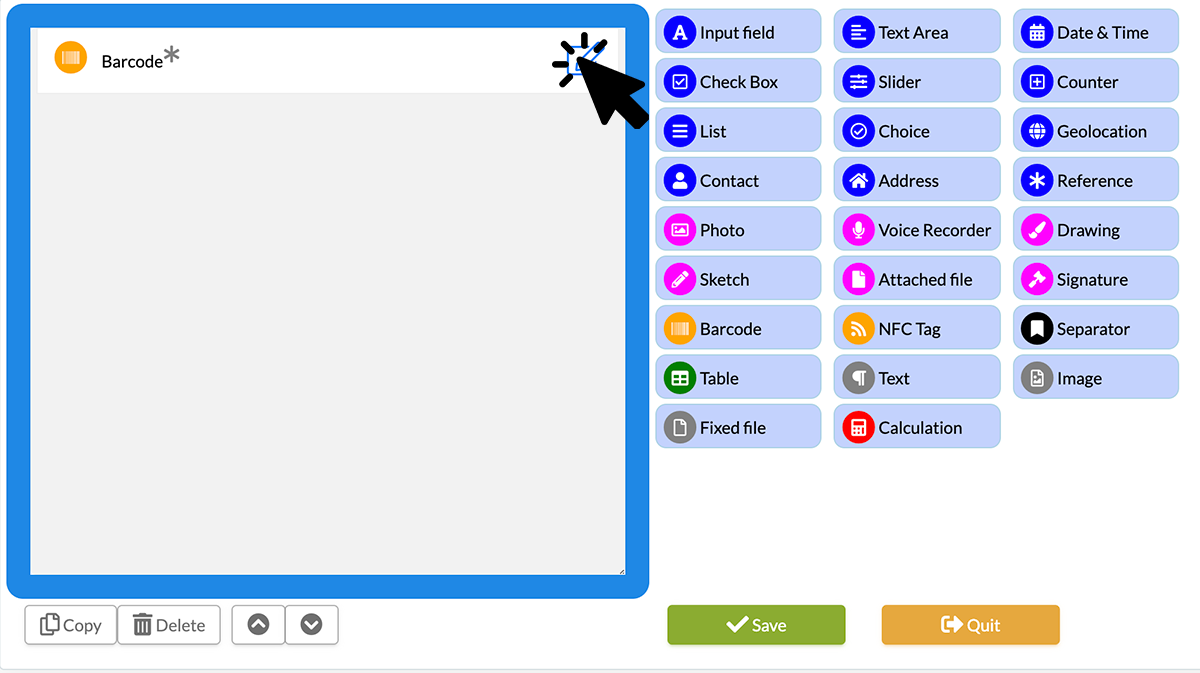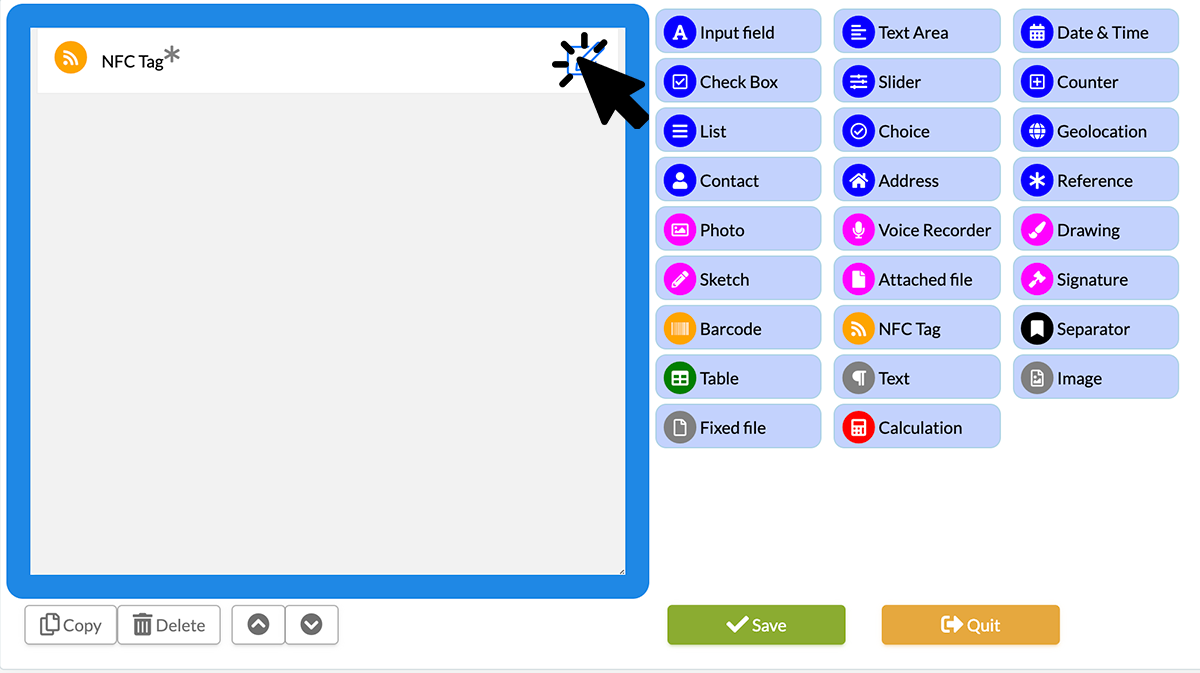Referential list: Allows several fields to be linked to a list. During entry, when an item is selected from this list, the data linked to that item will be automatically inserted into the field provided for that purpose. The field for this automation is the Reference field (Calculation field always allows it). The goal is to prevent the application user from entering data already known by the company. This saves time and avoids entry errors.
Step 1 : Create your Referential list.
From an Excel file.
This option is by far the best one when you want to create long lists. For more details on how to create a Referential list from an Excel file, please read this tutorial.
Manually enter your Referential list.
- Go to the online platform and click on Create an external list under the external lists option
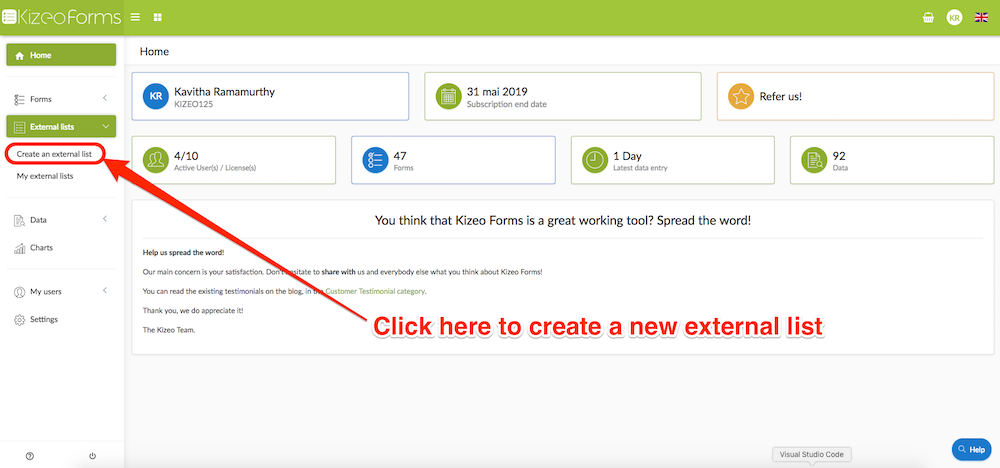
/! IMPORTANT /! The way you are going to write this list is important because it will define it. Write it this way:
Apple |Spain|2.20
Banana |Africa|1.49
Orange |France|2.10
Strawberry |France|3.10
Explanations: Consider the example of apples.
By selecting the apple, the origin as well as the price in kg, these will be put in the fields provided for this purpose (Reference or Calculation).
Reading will be by column: Column 1 is defined by the fruit, column 2 is defined by the origin and column 3 is defined by price per kg. A referential list may contain up to 49 'ref' columns.
Note: How do we generate this vertical bar, called 'Pipe', which separates each item in the list?
- On PC azerty keyboards, Alt Gr + 6; qwerty keyboards, Alt Gr + "1|&".
- On Mac azerty keyboards, Alt + Shift + I; qwerty keyboards, Alt + 7.
- Some characters are forbidden for technical issues, such as "; /.
- If your list is going to evolve in a regular way, we advise you to add a code to your list (code: label | reference).
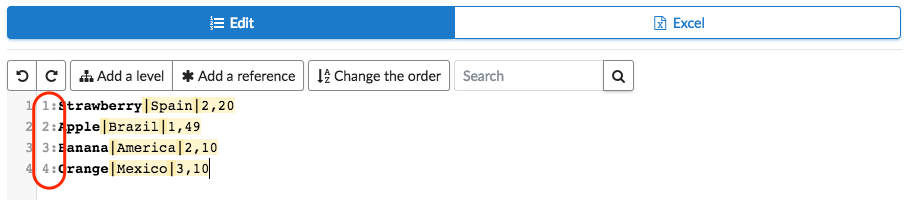
Step 2: Insert your list.
- Now go into the definition of your form (as shown in the example below, start with a blank form) and insert a List item in your form.
- Go into your List options by clicking on the pencil
- Under Properties of the List item, search for your External list.
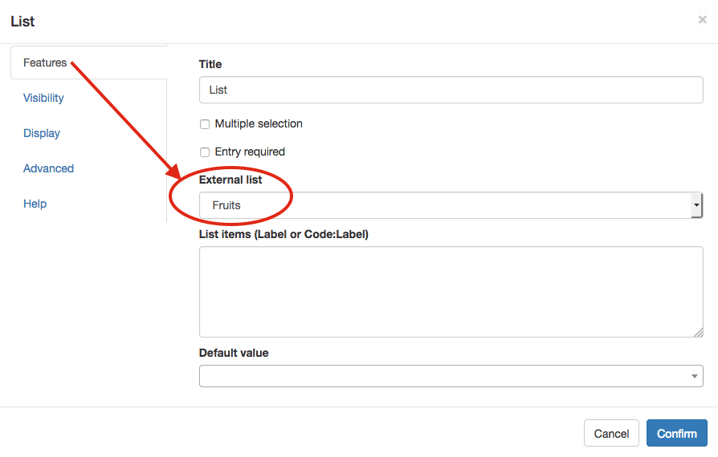
- The List will call to column 1, the label: fruit.
Note: It is impossible to set a Referential list as 'multiple selection'.
Do not forget to enable your settings.
Step 3 : Set the Reference field
- Insert a Reference element in your form and go into its properties.
- Under Properties of the Reference field, make the proper setting. Select the field corresponding to your Referential list (here 'List') under 'Fields'. Under 'Column', call the desired column. In our example, we want the column corresponding to the origin to be the second column. We then select 2.
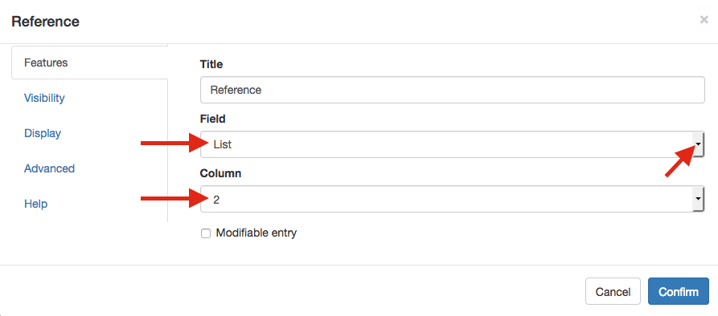
- Repeat the operation for each of the columns that are present in your document. In our example, three columns. So we add a second Reference element and configure its properties.
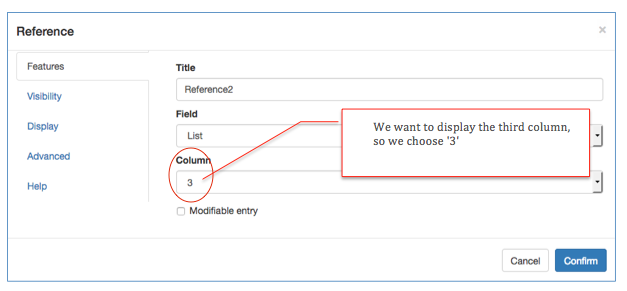
Note: The Modifiable entry option makes the field editable during user entry. By default, the Reference field is not editable.
Results on mobile device.
See the result below. 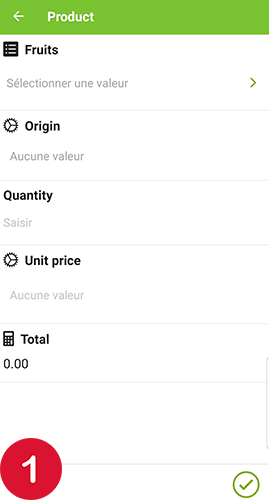 This is a simple example, but you can obviously imagine a more complex referential list. For example, a customer list with various fields that involve a phone number, address, email, etc. or a list of buildings with various items corresponding to each site.
This is a simple example, but you can obviously imagine a more complex referential list. For example, a customer list with various fields that involve a phone number, address, email, etc. or a list of buildings with various items corresponding to each site.
Associate a Referential list with a bar code field.
The objective here is to be able to enter a bar code and obtain the associated information that will automatically insert into the Reference field settings.
For example, you are selling bottles of fruit juice. Once the bar code is entered, you need to know the flavour and size of the container in order to inventory your stock.
To do this, you must create a referential list with bar codes in the label column.
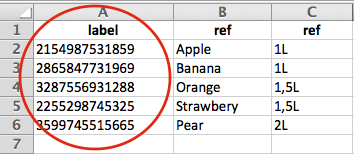
Once your referential list is created and imported, under the Configuration tab, External Lists, go into the definition of your form and insert the Bar code item. Go into the options of your Bar code field by clicking on the pencil.
Under the Advanced tab of the Bar code item, select your external list from the drop-down list
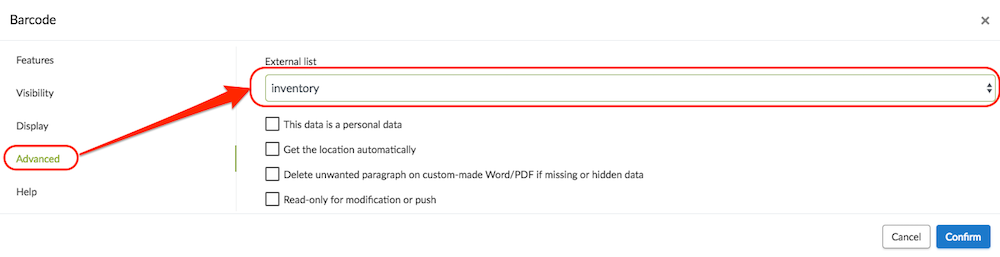 The List will call to column 1, label: bar codes. It is possible for you to use the following options:
The List will call to column 1, label: bar codes. It is possible for you to use the following options:
- “Automatically take the location": Automatically saves the GPS coordinates when you use the bar code field.
- "Delete the paragraph in the custom-made Word if data is empty or invisible": If you have not entered the Bar Code field, the particular paragraph will not appear in your custom-made Word document.
- “Read only for modification or Push": If you do not want it, you can modify the field once the entry is saved or when sending a pre-filled Push form.
Then insert a Reference field in your form. In the options of the Reference field, under the Properties tab, select the field corresponding to your Referential list and then select the column to which the Reference field is related.
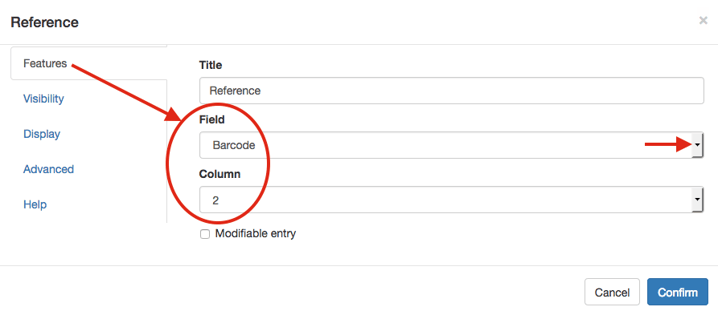
In our example, we need to automatically display: flavour and size of the container. Therefore, we will retrieve two Reference fields.
/! Don't forget to confirm your settings and save your form.
Associate a Referential list with a NFC Tag field.
You can scan an NFC tag and obtain the information associated with it in the Reference field settings. For example, you work in a clothing store and you want to scan the NFC tag on the label in order to obtain the size and price. You must create a referential list in the label column with the information contained in the NFC tag. In our example, it is the reference code of each garment.
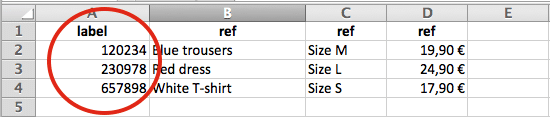
Once your referential list is created and imported, under the Configuration tab, External Lists, go into the definition of your form and insert the NFC tag item.
Go into the options of your NFC tag field by clicking on the pencil. Under the Advanced tab of the NFC tag item, select your external list from the drop-down list. 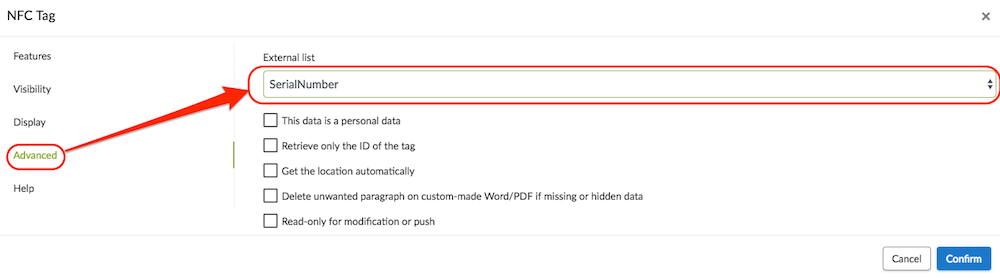 The List will call to column 1, label: clothing reference codes. It is possible for you to use the following options:
The List will call to column 1, label: clothing reference codes. It is possible for you to use the following options:
- “Automatically take the location": Automatically saves the GPS coordinates when you use the NFC tag field.
- “Delete the paragraph in the custom-made Word if data is empty or invisible”: If you have not entered the NFC tag field, the particular paragraph will not appear in your custom-made Word document.
- “Read only for modification or Push": If you do not want it, you can modify the field once the entry is saved or when sending a pre-filled Push form.
Insert a Reference field in your form. In the options of the Reference field, under the Properties tab, select the field corresponding to your Referential list and then select the column to which the Reference field is related.
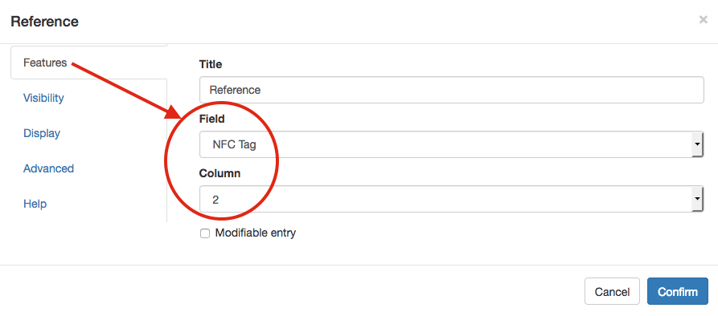
In our example, we need to automatically display: garment type, size and price. Therefore, we will retrieve three Reference fields.
/! Don't forget to confirm your settings and save your form.
Go a little bit further…
- Create your external list from Excel
- Automatically fill different fields with the referential list.
- The Referential-Hierarchical List
- Give a code to each item of your list!
- Sort your external list according to your users' profile.
- Learn more about the tags you can associate to an item of your list to customize your reports!