From the external list page, you can create, modify, and delete your external lists, as well as manage their rights.
Getting Started
- Log In to Your Account
- Visit https://forms.kizeo.com/ and log in to your account.
- Click the External lists tab on the left side of the screen, then select My external list.

1. General Use
Display Settings
- Adjust Display: Choose the number of elements to display per page by selecting the number from the top left corner. This setting will be saved for future logins.
Sorting and Filtering Lists
- My Lists: Displays lists you can access and edit.
- Other Lists Available: Displays lists you can use but not edit.
- Library: Displays lists shared by group managers and administrators in the company account's external list library.
- Sort by clicking on headings or owner names.
Search for Lists
- Use the search bar in the top right corner to find lists by name, owner, or heading.

Deleting unused lists.
- Click Delete unused lists to remove lists not linked to any form.

Advanced Options For External Lists
Click on the blue arrow to display advanced features of your external list.

- Owner: Define the owner of the list to allow group managers to use and modify it

- History: View the history of changes made to the list (note: changes themselves are not visible).

Click on « Share » to add your external list to your Library of external lists.

- Share: Add the list to the external list library for group managers to use or copy.
- Using a shared list allows only the owner to modify it.
- Copying a shared list allows modifications, but changes by the owner won’t affect the copy.

- Delete: Remove the list from your account.
These options are also available on the main editing screen.

2. Managing Headings
- Log In to Your Account
- Visit www.kizeoforms.com and log in to your account.
- Click the External lists tab, then My external list.
- Click the Heading button on the top right corner.

- Edit Headings
- Click the pen icon to rename headings.

- Click the number of lists to display lists under a specific heading.

- Use the search bar to find a specific heading
3. Creating new lists
-
Manual Entry
-
Go to the External lists tab and click Create an external list.
-
Name your list and enter the elements manually.
-
-
Follow the tutorial on creating a list from an Excel file for detailed steps.
4. Modifying an existing list
-
Manual Modification
- Click the pen icon next to the list to modify it manually.


-
Import Excel File
- Go to the Excel tab to update your list.

- Download an empty template or use your existing list.

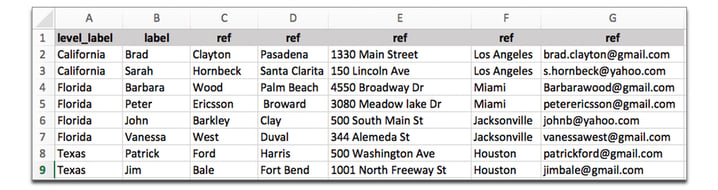
- Choose between:
- Overwrite everything: Replaces the entire list with new content.
-
- Change and Add: Keeps existing elements, updates changed ones, and adds new items.

Tip: Add a code to labels (and level_labels) for easier modification.
Go a little bit further…
- Create your external list from Excel
- Automatically fill different fields with the referential list.
- The Referential-Hierarchical List
- Give a code to each item of your list!
- Sort your external list according to your users' profile.
- Learn more about the tags you can associate to an item of your list to customize your reports!



