From the Subscription page on your Back Office, you can manage your subscription(s): buying or renewal of licences, get a quote and find all your invoices. 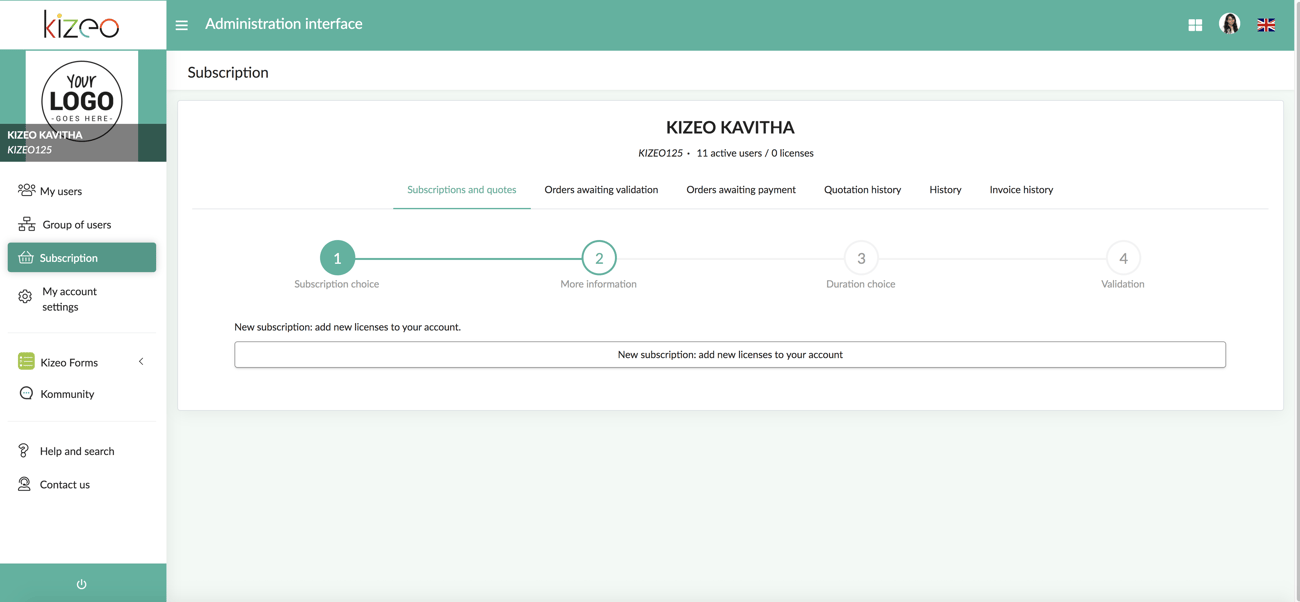
My first subscription
-
Go to your Kizeo Forms workspace on the www.kizeoforms.com website.
-
Click on the shopping cart icon at the top right corner of the page and then on Subscription and Quotes or directly on Subscription via the left sidebar of the administration interface.
You will arrive on the screen where you can subscribe.
-
Click on New subscription: add new licenses to your account to get to the page where you can subscribe.
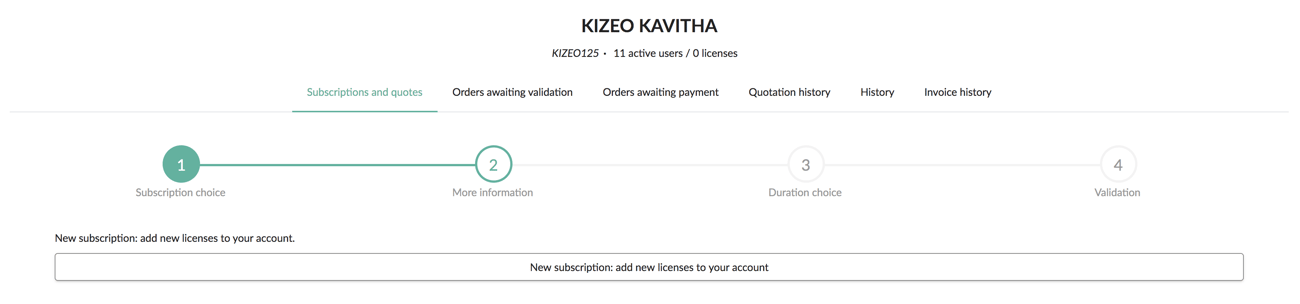
-
The number of licenses desired or in other words, the number of people who can enter data on the Kizeo Forms application,
-
The start date of the contract,
-
The duration of the subscription.
Then click Create Contract. 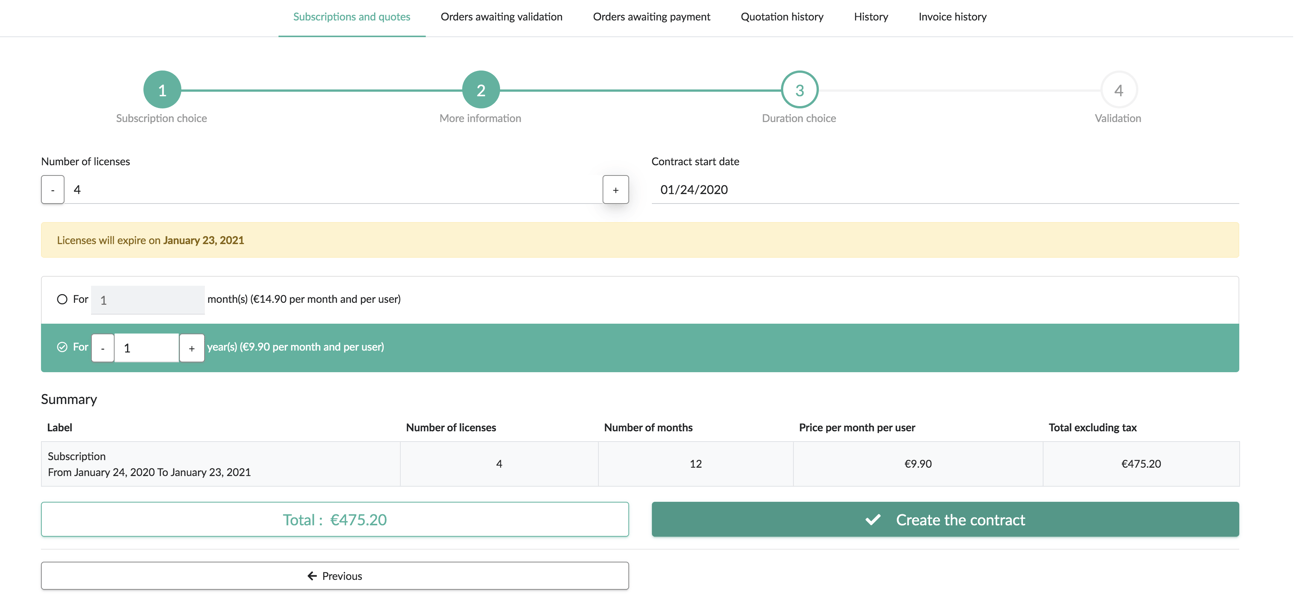
-
Check the information displayed before continuing.
-
Select your payment method. The activation of new licenses will be immediate for a payment by PayPal or credit card unlike payments by bank transfer or cheque (activation upon receipt of payment).
Note: You can resume your purchases later. Your order will be kept in our servers. You can retrieve it by returning to Orders awaiting validation or Orders awaiting Payment.
-
Log on to your Kizeo Forms workspace on the www.kizeoforms.com website.
-
Click on the shopping cart icon at the top right corner of the page and then on Subscription and quotes or directly on Subscription via the left sidebar of the administration interface.
You will arrive on the screen allowing you to make a purchase, renew licenses and issue your quotes.
-
Click on Add licenses.
Note: If you wish to subscribe for one or more months, without coinciding with the end date of the current contract, click on New subscription: add new licenses to your account.
-
The number of licenses desired or in other words, the number of people who can enter data on the Kizeo Forms application,
-
The start date of the contract,
-
Select from the Licenses will expire on drop-down menu, the contract for which you want your licenses to be linked. Your new contract will then have the same end date.
-
Check the information displayed before continuing.
-
Select your payment method. The activation of new licenses will be immediate for a payment by PayPal or credit card unlike payments by bank transfer or check (activation upon receipt of payment).
Note: You can resume your purchases later. Your order will be kept in our servers. You can retrieve it by returning to Orders awaiting Validation or Orders awaiting Payment.
Go to your Kizeo Forms work space on the www.kizeoforms.com website. Click on the shopping cart at the top right corner of the page and then on Subscription and quote or directly on Subscription via the left sidebar of the administration interface.
You will arrive on the screen allowing you to make a purchase, renew licenses and issue your quotes.
Click on Add licenses.
Note: In order to have the same end date as your initial contract , click on Add licenses with the same end date.
-
The number of licenses desired or in other words, the number of people who can enter data on the Kizeo Forms application,
-
The start date of the contract,
-
The duration of the subscription.
-
By clicking on Create the contract you will arrive on the order summary page. You will then be able to add a new contract, validate your order or generate a quote.
By validating your order, you will arrive on the Summary of your pending orders.
-
Check the information displayed before continuing.
-
Select your payment method. The activation of new licenses will be immediate for a payment by PayPal or Credit Card unlike payments by bank transfer or cheque (activation upon receipt of payment).
Note: You can resume your purchases later. Your order will be kept on our servers. You can retrieve it by returning to Orders Awaiting Validation or Orders Awaiting Payment.
-
Verify the information displayed before continuing.
-
Then select the payment method. The activation of the new licenses will be immediate for a payment by PayPal or credit card unlike payments by bank transfer or cheque (activation upon receipt of payment).
License renewal
Go to your Kizeo Forms work space on the www.kizeoforms.com website. Click on the shopping cart at the top right corner of the page and then on Subscription and quote or directly on Subscription via the left sidebar of the administration interface.
You will arrive on the screen allowing you to make a purchase, renew licenses and issue your quotes.
-
Click on License renewal and select the contract(s) you wish to renew by clicking on the corresponding line(s).
The number of licenses selected will vary depending on your selection.
- Then choose the duration and click on Create the Contract.
-
Click on Proceed to checkout.
-
To continue, select your payment method.
Your renewal will be immediately taken into account via a payment by PayPal or credit card as opposed to payments by bank transfer or cheque (activation upon receipt of payment).
Get a quote
-
Go to your Kizeo Forms work space on the www.kizeoforms.com website.
-
Click on the shopping cart at the top right corner of the page and then on Subscription and quote or directly on Subscription via the left sidebar of the administration interface.
You will arrive on the screen allowing you to make a purchase, renew licenses and issue your quotes.
-
Click on the model you are interested in: renew your subscription or add licenses.
- Once the information has been completed and validated, click on Get a quote to download your quote.
History
-
Go to your Kizeo Forms work space on the www.kizeoforms.com website.
-
Click on the shopping cart at the top right corner of the page and then on Subscription and quote or directly on Subscription via the left sidebar of the administration interface.
-
You will arrive on the screen allowing you to make a purchase, renew licenses and issue your quotes.
-
Click on History
This window allows you to find all your Kizeo Forms subscriptions. You can easily download your invoices and identify the amendments related to the subscriptions.