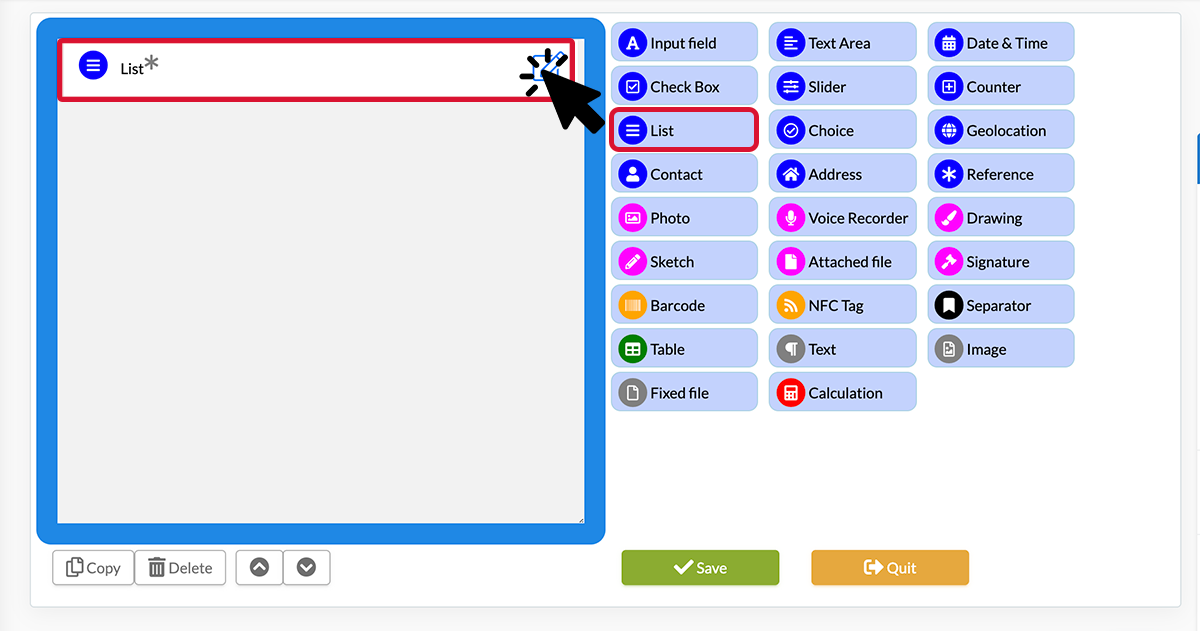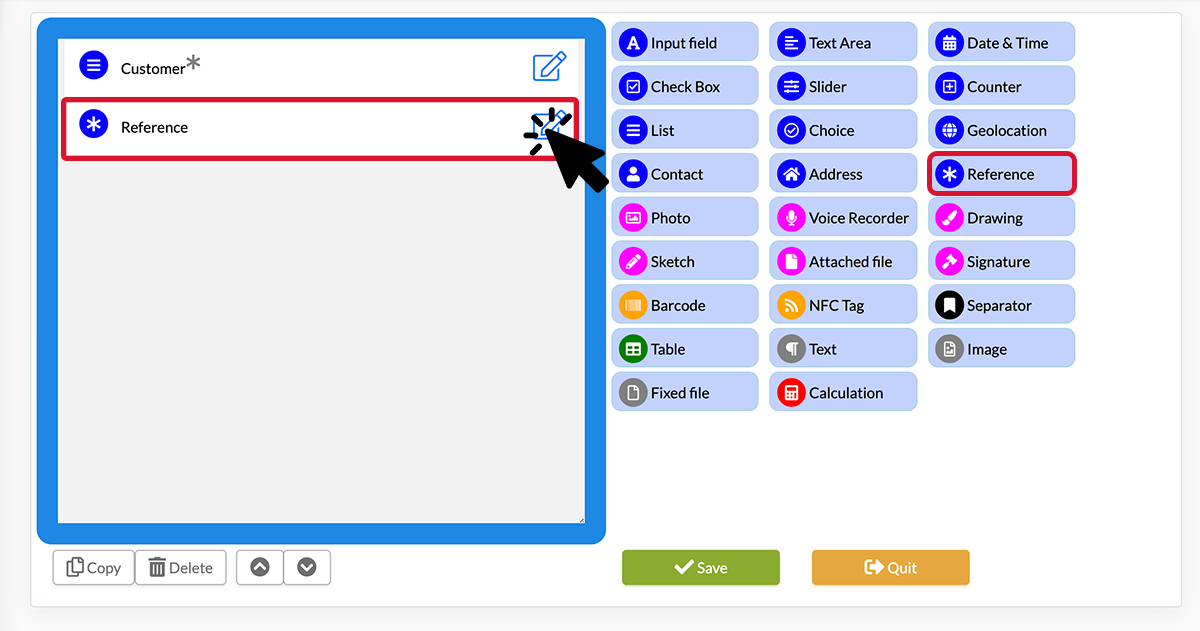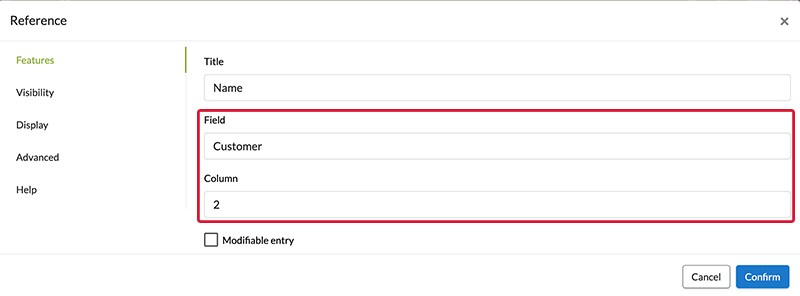Save time and avoid errors when filling your digital form with the Referential-hierarchical list!
A Referential-hierarchical list is a Hierarchical list mixed with a Referential list. The Hierarchical list will allow you to narrow down your search adding several categories, or 'levels' (up to 9). After that, the Hierarchical list will automatically fill several reference fields at once (up to 49).
Let's take an example:
A company has a CRM file with all its customer contact details. We want to insert that information into a list to avoid mistyping and simply to save time. But first of all, we would like to narrow down the area where the customer is living, first by state, then by city and finally by county. When we finally select the county, the name of the customers will appear. When selecting one of them, the complete contact details of that person will automatically appear.
Step 1: Create your Referential-hierarchical list.
The Referential-hierarchical list is an external list. You have two options to create this list, either by importing an excel file or by entering it manually.
1. Import an Excel file.
We highly recommend this method if you are going to create long lists. Please, read this tutorial on how to create external list from an Excel file and put the right settings to your Referential-Hierarchical list.
2. Manually enter your Referential-Hierarchical list.
- Go to the online platform and click on Create an external list under the External lists option
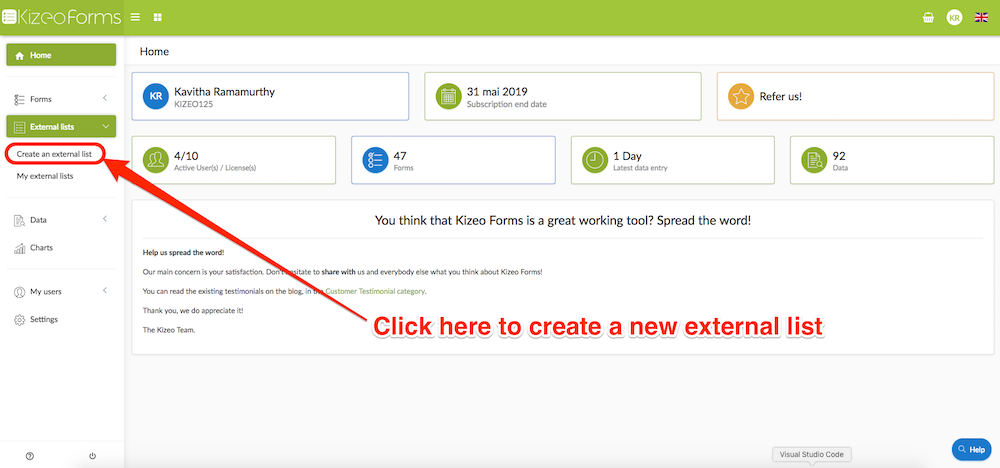
- Give a name to your list and the heading (on the left side) and write the content of your list (on the right side)
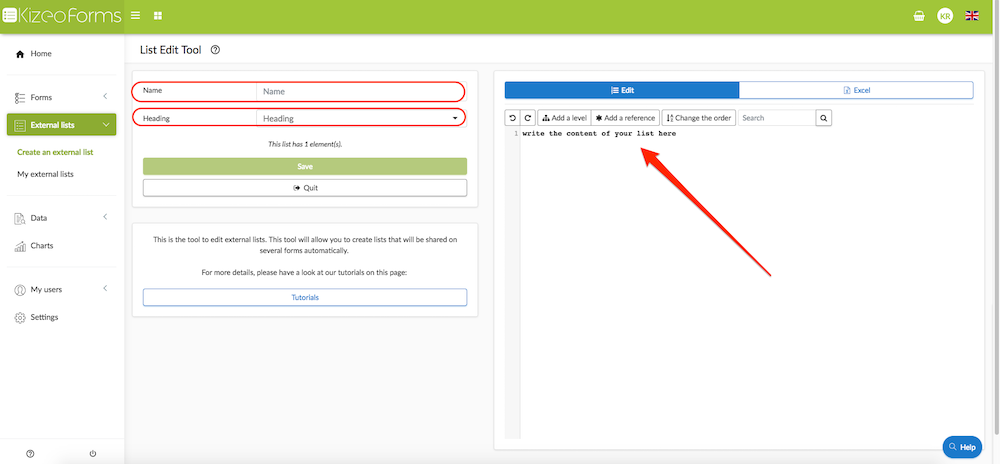
- You must write your list the following way:
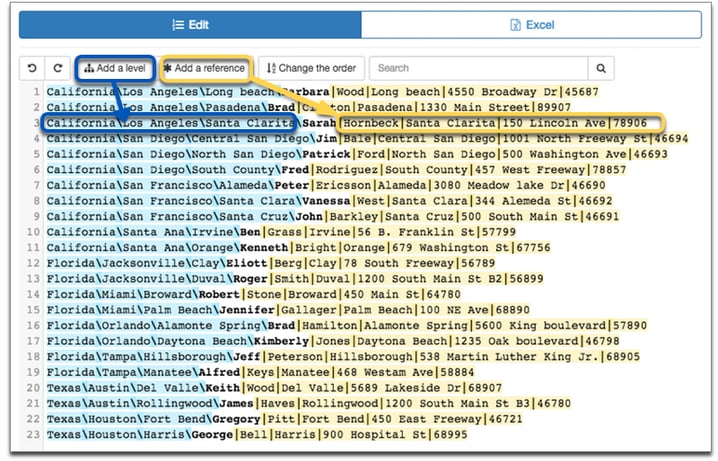
Be careful: This step is very important because it will define your list.
- The items that will be part of the hierarchical list (all the text highlighted in blue in the picture above) should be separated by an anti-slash: . On your PC, you can add it by typing « Alt gr » + « 8 » and on Mac « Alt » + « Shift » + « : ». This part of the list will end with this character: |. You can add it by typing « Alt gr » + « 6 » on an azerty keyboard and typing «Alt gr » + « 1|& » on a qwerty keyboard. On Mac, type « Alt » + « Shift » + « l » on your azerty keyboard and type « Alt » +« 7 » on your qwerty keyboard.
The items that are highlighted in yellow in the picture above, which is actually the referential part of your list, will be separated by this character: |.
Example:
In our example above, when you select the state of California, three options of cities will appear: Los Angeles, San Diego and San Francisco. If you select Los Angeles, you will then have two options of counties: Long Beach and Pasadena. When you select Long Beach, the name of the customer located in that area ' Barbara Wood' and all the contact detail of that person will appear automatically ( reference fields).
NB : For technical reasons, some characters are not allowed, such as: » ; /.
Good job! You have done the hardest part!
Step 2: Insert your list in a form.
- Now go into the creation of your form and insert a list by dragging the List item into the blue box.
- Go into your List options by clicking on the blue pencil icon.
- Now select the Features tab of the List item, in the search bar select your External list.
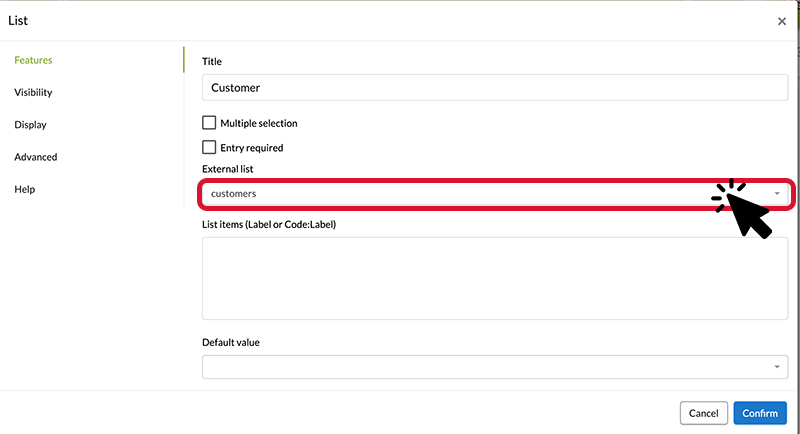 NB: It is impossible to set a Hierarchical- Referential list as ‘multiple selection’.
NB: It is impossible to set a Hierarchical- Referential list as ‘multiple selection’.
/! Do not forget to Confirm your changes and save your form.
Step 3: Set the Reference field.
- Insert a Reference element in your form and go into its features by click the green pencil icon.
- Go to the Features of the Reference field, select the proper settings. First, you need to define which list will be linked to this field. Second, you need to mention which column of the referential list will be in this field.
- Repeat what we just did for each column found in your document. In our case, we have 4 ref columns (5 including the label). Then, we need to insert 4 Reference elements into our form and put the correct settings for each one of them. The last element will look like this:
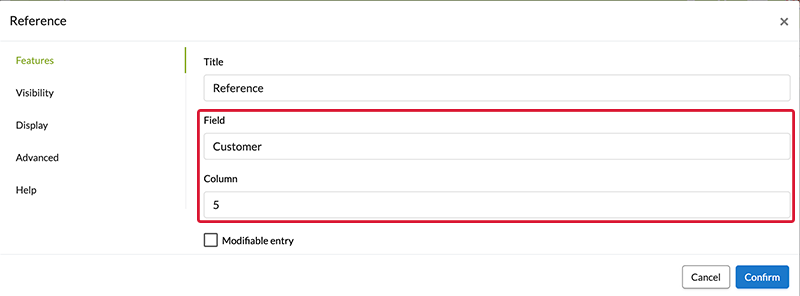 NB: The Modifiable entry option enables the mobile user to edit this field when inputting the data. By default, the Reference field is not editable. /! Do not forget to Confirm your settings and save your form.
NB: The Modifiable entry option enables the mobile user to edit this field when inputting the data. By default, the Reference field is not editable. /! Do not forget to Confirm your settings and save your form.
View from your mobile device.
Here is what you will see on your mobile device:
Tip: you can display all your hierarchic list or part of it in your customized Word or Excel file. To learn how to use your tags properly, please have a look at the tutorial The Tag option.
Go a little bit further…
- Create a list with one or several levels using the hierarchical list.
- Learn how to automatically fill several fields with the referential list.
- Give a code to each one of the items in your list.
- Sort your external list according to your users' profile.
- Create your external list from an Excel file.
- Customize your reports by adding tags to your items.