Customizable user fields are used to add other fixed values to each users. They allow you to play on the visibility of your elements and sort your lists according to the profile of the user. You are a manager of a sales department. Your salesmen have visits throughout France. You want to reduce their prospecting lists to only see their leads. Moreover, in order to approve the purchase order form, the signature of a manager is necessary.
Step 1. Configuration of your Customizable user fields.
Create your Customizable user fields:
- Go to Administration interface -> My account Settings -> Customizable user fields.
- Here, you need to complete the Customizable User Fields. Each fields allow you to add other fix values to each user.
- In the example below, we completed 3 Customisable User Fields. Country, Department and state will be the filters for our external lists. Status will allow us to display the Signature element.
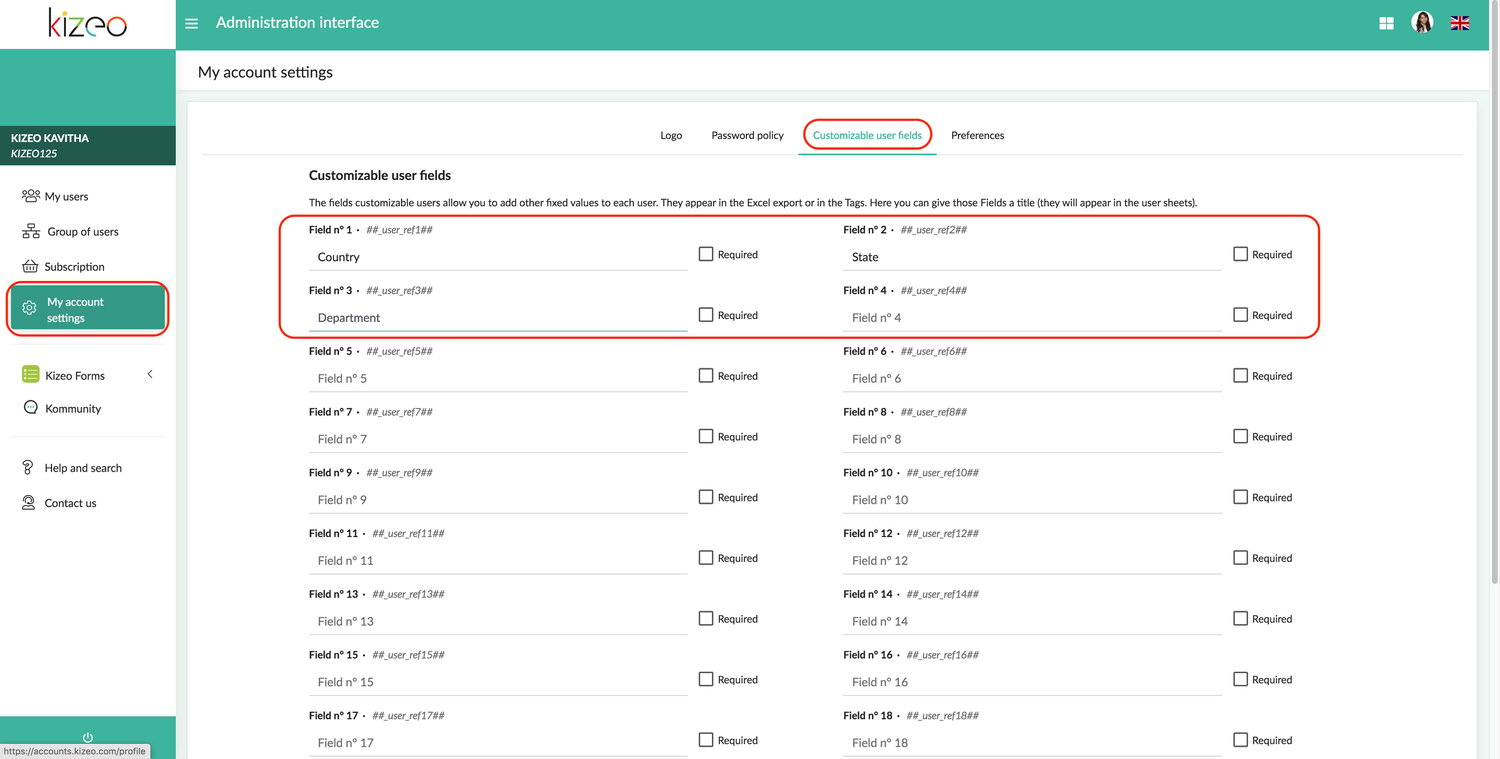
- Do not forget to click on Confirm.
Fill the Customizable user fields:
The previous action has allowed the creation of new fields in the user sheets.
- Go to the Administration platform -> My Users.
- Select a user by clicking on the pencil icon or create a user
- Complete the fields newly created. You do not need to complete all of them. In our example, only two fields are filled out.
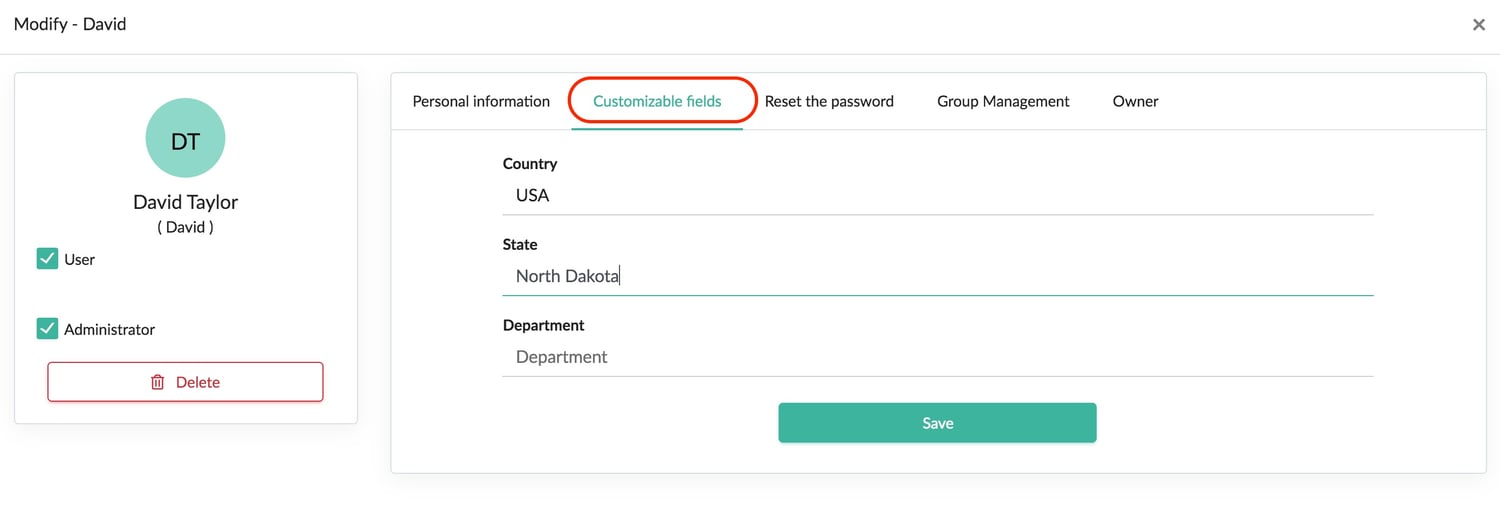 Tips: The administrators of the account can edit or modify a customizable user field for all their users.
Tips: The administrators of the account can edit or modify a customizable user field for all their users.
- Select one or several user(s).
- Click on Advanced Options on the right top side of your screen and click Change the user fields and select the field.
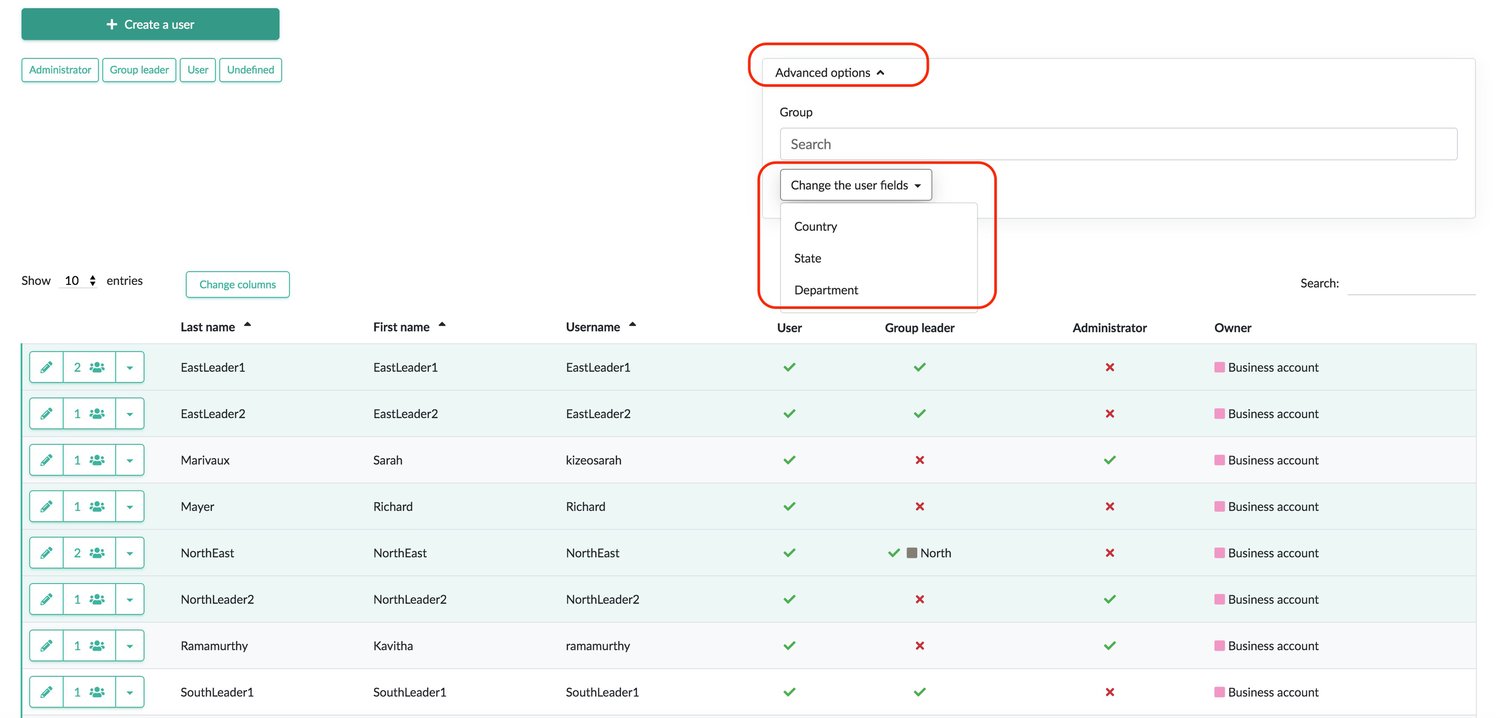
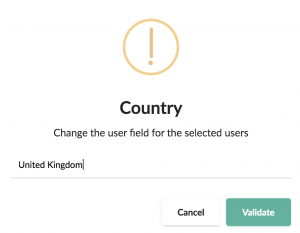
Step 2. The Filtered list.
A filtered list allows you to display certain items of your external list according the information you put on each user. Each field, previously filled, will represent a new level of filter for your external list. For more details, please have a look at our tutorial. Tips: The Referential, Referential-Hierarchical or Hierarchical list can be filtered lists!
Step 3. The visibility option.
As explained in our introduction, the manager is the only one who can approve the purchase order using a Signature. Other users should not see this field. To do this, the Signature element must be visible according to the status (our Customizable user field) of a user.
