Have you successfully digitalized your projects? Do you use your smartphone coupled with Kizeo forms to scan your barcodes or QR-codes? You've come to the right place! Discover our tips to:
-
Obtain additional information after scanning a barcode
-
Generate barcodes and/or QR codes in your customized reports.
-
Time stamp and geolocate your scans,
-
Transform form entries into barcode/QR codes in your export.
How to obtain information automatically after scanning a QR code or barcode?
Feel free to consult our tutorial: " Understanding and using the Barcode element" to learn more. 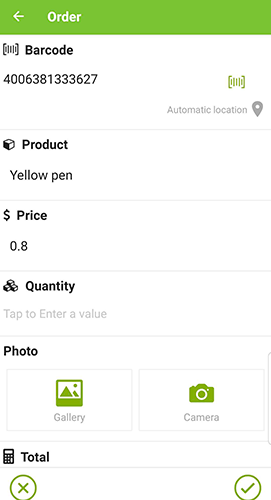 Tip: Add the Barcode field in a Table field in order to be able to scan several elements in the same form!
Tip: Add the Barcode field in a Table field in order to be able to scan several elements in the same form! 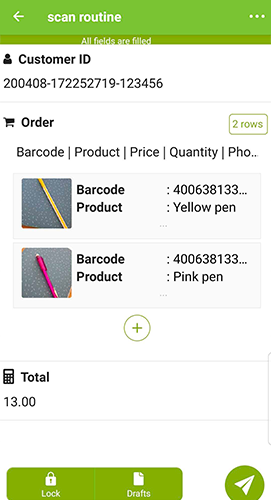
How to recuperate the image of a QR code or barcode in your customized reports?
Do you want to display the barcode of the item that was already scanned in your reports? To do this, you only need to make a slight modification to the tag of your Barcode element in your Word and/or Excel template. To obtain a 128B barcode, you must add :128; so, if the tag of your element at the origin is ##article##, you will notice :
-
##article:128##: if you don't want to worry about the size of your barcode image. -
##article:128-widthxheight##: if you want to define a width and height.
Also, if you want a QR Code to be displayed, you will insert :qrcode after. As a result, you get :
-
##article:qrcode##: to obtain a standard size. -
##article:qrcode-widthxheight##: if you want to specify a width and height.
How to geolocate and time stamp your QR codes or scanned barcodes?
The Barcode field can automatically take the geolocation during a scan if the option Get the location automatically is enabled. This option is available in the Advanced tab of your element. 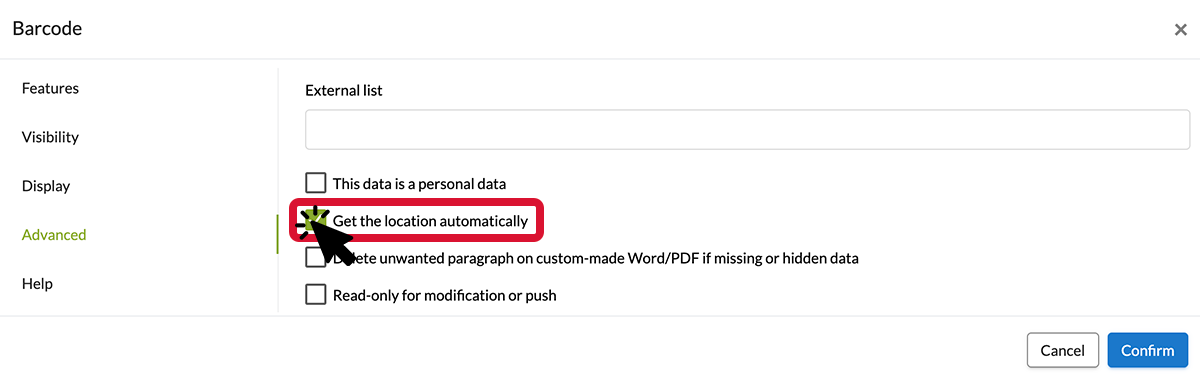 To display this information in your customized report, simply set the corresponding tags
To display this information in your customized report, simply set the corresponding tags :latitude and :longitude. For example, during your security rounds, you usually scan barcodes each time you arrive at a new site. With the tags: ##site:latitude## and ##site:longitude##, you can display the geolocation when reading the Site field (tag ##site##) of your form. This field can be marked by the date and time at which the information was taken using the extension: time (if we use our previous example, we will get ##site:time##). This tag also works with different date formats; so by adding :iso , you will get the date in ISO format (for example ##site:time:iso## would become 2010-12-31 11:40:25).
How to display a field in barcode or QR code format on your export?
Do you use Kizeo Forms to manage a stock of vehicles? When new cars arrive, you want to be able to automatically create an export barcode. By doing so, when your customer returns, you will be able to easily identify the rented vehicle. 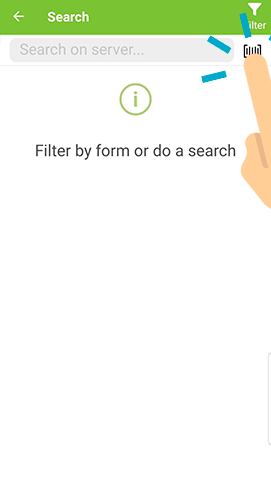 To do this, simply add at the end of your tag :
To do this, simply add at the end of your tag : :128 for a 128B format or :qrcode for a QR code format. For example, if the tag of our element is ##contrat##:
##contrat:128##will provide the contract number in 128B format.##contrat:qrcode##will display it in QR Code format.
This feature is available for fields:
- Input field,
- Test Area,
- Slider,
- NFC Tag,
- Calculation,
- Reference,
- Counter.

