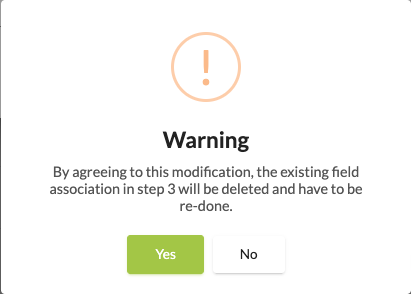The Automatic Push
This is used to automatically send data from form ‘A’ to forms ‘B’, ‘C’, ‘D’, etc.
This is referred to as "Parents" and "Children" data.
Some prerequisites:
The use of this function requires an internet connection when filling out the form.
If you do not want the content of the "pushed" data to be modified, you must activate the "Read only when modified or pushed" option in the advanced options of the fields concerned.
1 - Setting the parameters:
From Form A, click on the Automations button
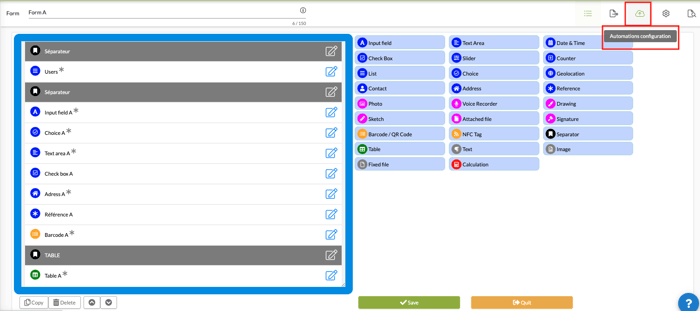
- The automatic push is represented by the following icon:
![]()
The check mark changes color according to its status:
⦁ No configuration is created.
⦁ There is at least 1 active configuration
⦁ There are one or more configurations, but none is active.
Click on +Add to create a configuration.
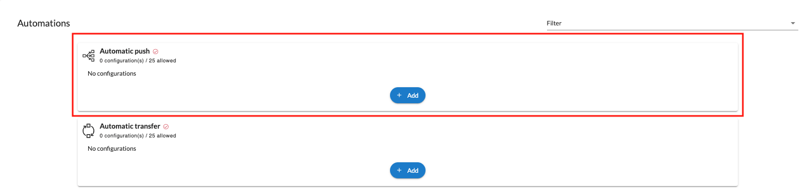
- Choose the destination form
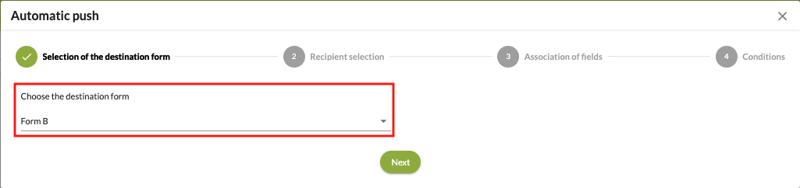
- For the choice of the recipient(s) there are 3 possibilities:
Choose 1 recipient from the list of Kizeo users (CLE > only users with access rights to the destination form appear in the list)
Choose 1 user from the input of a field which is not in a table. The eligible fields are:
o The Input field
o The List field
o The Choice field
o The Reference field
o The same 4 fields placed in a table
For the choice of several recipients, it is sufficient to put a list field in a table with the list of users. Thus, an auto push will be sent to the selected users, with a maximum of 25.
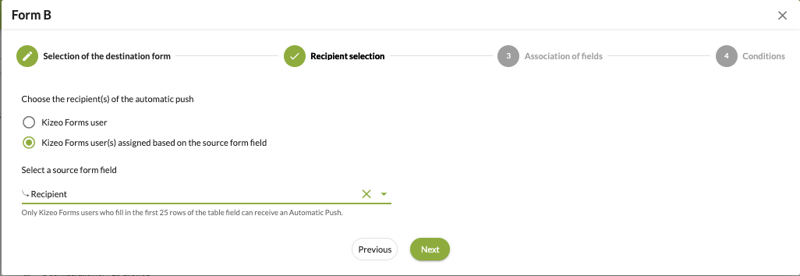
- Select the field(s) on the source form to be associated with the field(s) on the destination form using the following keys:


The fields must be of the same type on Form A and Form B (input field with input field, list with list etc.).
Moreover, to avoid any error, when a field is selected in the ‘parent’ form, by default the application only proposes fields of the same type for the destination form.
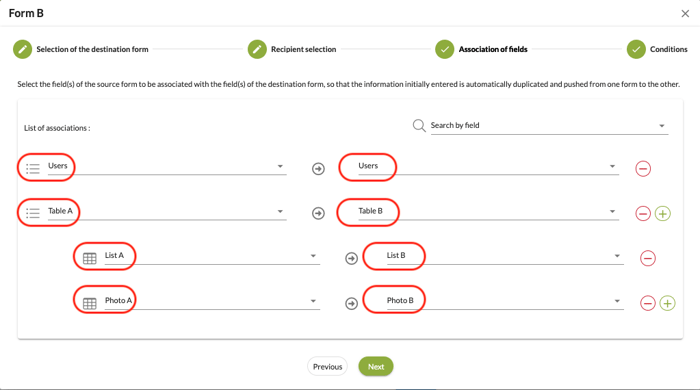
- Set up the sending conditions and the advanced sending conditions.
Sending conditions: As for the Email scenario, you can choose ‘When Saving’ and/or ‘Modification’.
Advanced sending conditions: It is possible to create AND conditions and OR conditions
The keys :
This key allows you to validate the condition:![]()
This key allows you to put the condition in modification mode. This key only appears once the condition has been validated:![]()
This one is to delete a condition:![]()
This allows you to duplicate a condition ‘OR’:![]()
This one is used to create a condition ‘AND’:![]()
This key allows you to create a condition ‘OR’: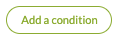
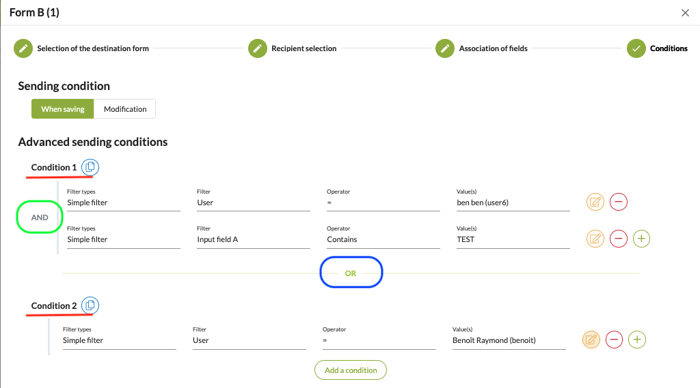
Attention: When setting up an advanced sending condition, it is imperative to click on each item to activate it.
Presentation of the Automations window
The number of configurations created out of the total number authorised is indicated
The filter allows you to display only the Automatic Push or Automatic Transfer configurations
It is possible to:
- Activate or deactivate a configuration
- To modify it
- Copy it
- Delete it
By default, the name of the configuration is that of the destination form.
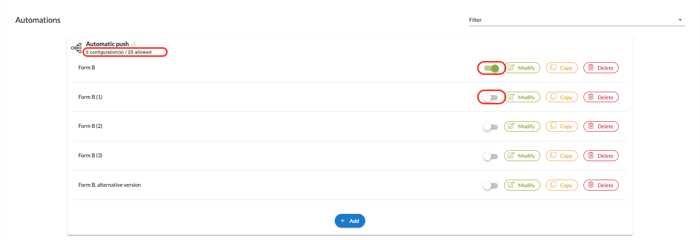
Up to 25 automatic push configurations can be created.
When the limit is reached, a notification is displayed and the + Add and Copy buttons are disabled.
2 - On the mobile application:
User 1 pre-fills in data from form A and saves it.
Upon registration, the notification informs that form A has been sent.
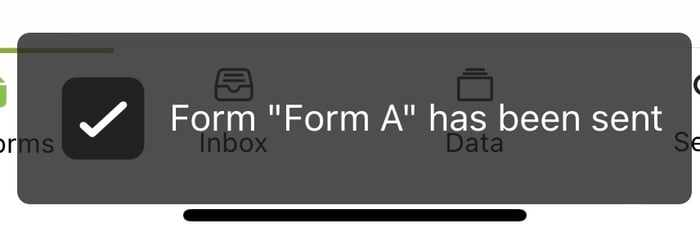
- The data is recorded in the back office on form A
- It is automatically sent to user 2, which creates new data on form B.
There are two separate pieces of data, each with its own ID, belonging to both forms A and B.
User 2 receives the data in his inbox, but it is associated with form B. All he has to do is complete it and save it.
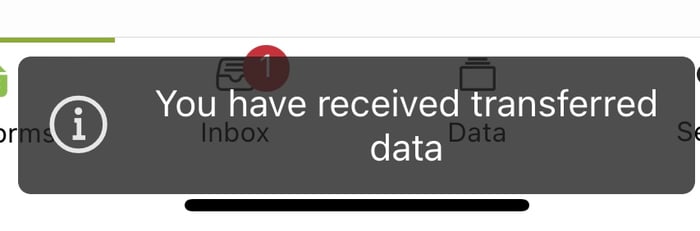
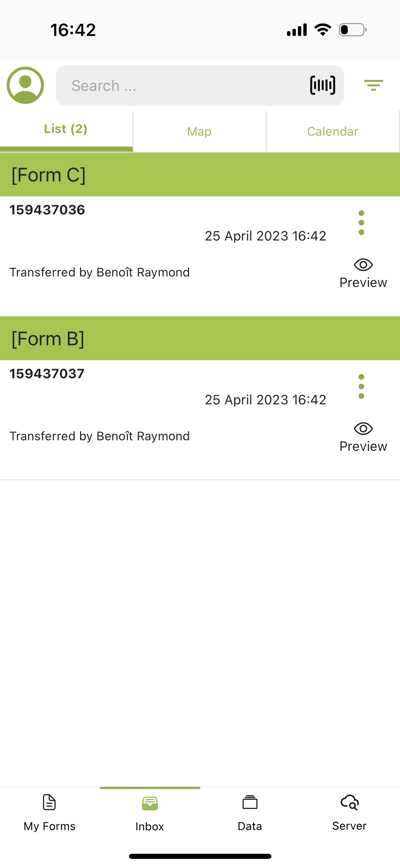
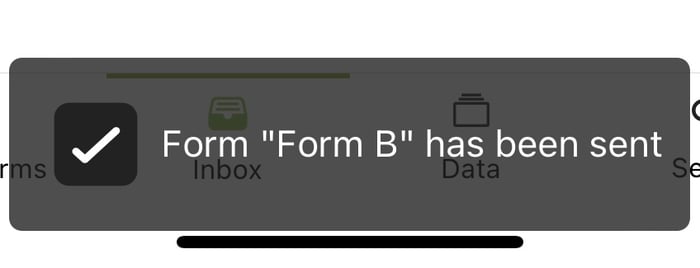
On the other hand, if the automatic push condition is not met, the data is recorded by user 1 on form A but no push is sent.
3 - On the back office :
The status of the data from the automatic push is the same as for the manual push: ![]()
Form entry (excluding push) is completed.![]()
The push has been pushed to the user's mobile phone, but the user has not yet retrieved the push.
Push is retrieved from the user's mobile and the user has read it by refreshing the inbox. ![]()
The push has been completed.
3.1 - In the Parent form data history : The data is completed
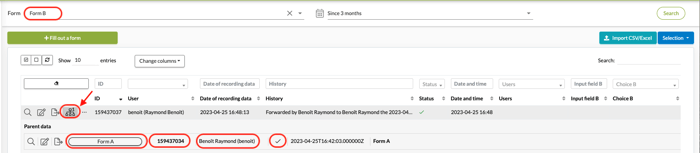
As this data is entered on the "Parent Form", it is itself named "Parent Data".
A button representing the automatic push is displayed:
![]()
The number indicates the number of data pushed
By clicking on this button, the list of "Child Data" is displayed with :
- The name of the child form
- The id of each child data
- The name of the user who received it
- The status of the data
- The date and time the push was sent
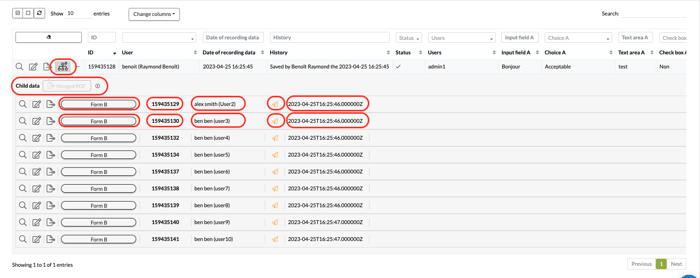
There are as many rows as there is data pushed in.
On form A, there is 1 of data
On form B, there are 9 data
The PDF Compiled button allows, by clicking on it, to download a PDF file containing the content of the Parent Data and all the Child Data.
By default, this button is inactive. To enable it, all child forms must contain a custom Word export file.
![]()
The data history of the Parent form is enriched with information about the automatic push.
It contains :
- The name of the user who entered the data
- The date and time of the automatic push
- The icon
![]() indicates that the push was successfully sent
indicates that the push was successfully sent
By clicking on the button with the name of the Child form, you can switch to its data history.
Case where 2 automatic push conditions have been created on form A in order to send a push to form B and to form C:


3.2 - In the data history of the Child form : The data is finished.

As this data is entered on the "Child Form", it is itself named "Child Data".
A button representing the automatic push is displayed 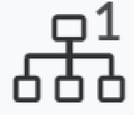
Clicking on this button provides the information about the "Parent Data":
- The name of the parent form
- The id of the parent data
- The name of the user who entered it
- The status of the data
- The date and time the push was sent
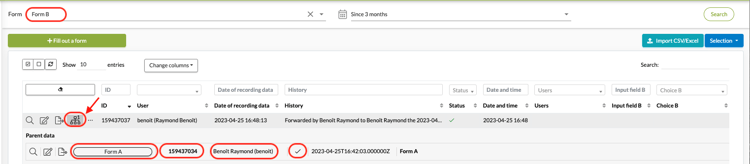
Clicking on the button with the name of a Parent form switches to its data history.
The data history of the Child form has not been modified.
4.- Modifying an Auto Push Condition
When you modify the recipient(s) of the automatic push, it removes the association of the fields.
The following message is displayed.