As a Kizeo Forms account administrator, you can allocate different forms to different users within your organisation. Here’s how you can manage access rights efficiently.
Example:
If you manage a team and use Kizeo Forms for tasks like expense accounts and activity reports, you might want certain employees to have access to specific forms only.
How to Allocate Your Forms:
How do you allocate your forms?
-
Default Rights Allocation:
- Access Settings:
- Go to the Kizeo Forms Settings tab on the left of your online platform, then select the Rights tab.
- Default Settings:
- By default, the "Give users all rights by default" box is checked. Uncheck this option to allocate rights manually when creating a form or a user.

- Access Settings:
Assigning Rights to Forms:
Manual Rights Management:
Via the My Forms Page:- Click the [Rights] button at the end of the line of the relevant form.

- Via the Form Design Page:
- Click the [Manage access rights] button at the top right of the form design page.
Setting Form Access Rights for Users:
- Users Tab:
- Click on the [Users] tab.
- Assign Rights to a User:
- Select the user from the list in the [Search] box and click the green button.
- To give rights to all users, click the orange button.
- To remove rights from all users, click the red button.
- To remove rights from a single user, click the red button at the end of the line for that user.
 Setting form access rights for groups
Setting form access rights for groups
Groups Tab:
- Click on the [Groups] tab.
- Select the group from the list in the [Search] box and click the green button.
- To give rights to all groups, click the orange button.
- To remove rights from all groups, click the red button.
- To remove rights from a single group, click the red button at the end of the line for that group.
Note: All users in the selected group(s) will have the right to enter data on the form. Group Managers can view the data entered by users in their group.

Note: You can restrict a Group Manager's interaction with user data by defining their role in the [User Groups] menu:
Group Leader: can view, export, delete and modify data,
Group Leader (read only): can only view and export data.

Note: It is impossible to change the access level of a group leader to a group if he is the main group leader.
Summary tab
- Access the details of users who have right of access to your form in the summary tab

By clicking on the magnifier opposite each user, you can find out the reason why the user has access to this form:
- The user also has the status of administrator:

- The user is part of a group of users added to the Groups tab:
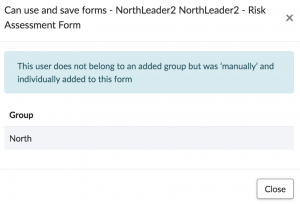
- The user has been added manually to the Users tab:
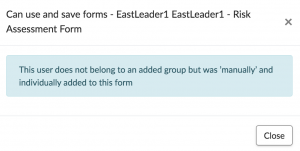
Advanced User and Group Management:
Summary Tab:
- Access details of users who have access to your form.
- Click the magnifier next to each user to find out why they have access.
The user
For the user to be able to transfer data:
- The user must have access to the form,
- The [Allow data transfer between users] option must be activated in the [Mobile] tab of the form options.
For the user to be able to receive transferred data:
- The user must have access to form input,
- The [Can receive a transfer in the form rights] option must be enabled.
To change the recipient of data that has already been transferred:
- The user must have access to the form to make form entries,
- The Allow data transfer between users checkbox must be checked in the options on your Mobile tab form.
- The data must have the status Pushed.
Important
In the form rights settings, if you have activated the [Transfer only] right, the [Save] button will be hidden when data is entered.
Data History
For the user to be able to see all the data entered :
- They must have input rights for the form,
- The option [Allow all users to view history] must be activated in the form options.
Copying data
For the user to be able to copy data :
- They must have input rights on the form,
- The option [Allow to copy data in the history] must be activated in the form options.
Modifying data after data entry
For users to be able to modify their own data after registration :
- They must have input rights for the form,
- The Allow to modify data after saving it option must be activated in the form options.
Modifying other users' data
For users to be able to modify data entered by other users:
- They must have input rights for the form,
- The [Allow data to be modified after saving] option must be activated in the form options,
- The [Allow all users to view history] option must be enabled in the form options,
- The [Allow all users to modify other users' data] option must be enabled in the form options.
Deleting data entered
For users to be able to delete their own stored data:
- They must have input rights for the form,
- The [Allow data to be modified after saving] option must be activated in the form options.
Data entry
For users to be able to enter data,
- They must have input rights on the form, and for them to be able to save it,
- The [Transfer only] option must not be activated in the form rights.
The group leader.
Edit/Delete another user's data
For a Group Manager to be able to delete a user's data :
- They must be a user
- They must have a Group Leader profile, but not read-only,
- His/her right group has input rights on the form,
- The User must belong to the same group as the Group Leader.
Modifying a form
For a Group Leader to be able to modify a form on the Web Interface :
- His main group (or child) must own the form,
- He must have the right to create and modify forms.
Deleting a form
For a Group Leader to be able to delete a form on the Web Interface :
- His main group (or child) must own the form.
- He must have the right to create and modify forms.
- The form must not be used outside its consultation perimeter.
Copy of a form
For a Group Manager to be able to copy a form onto the Web Interface :
- He must have the right to view the form,
- He must have a main group defined.
Manage the rights of a form
For a Group Manager to be able to change the rights to a form, they must have the right to create and modify forms.
In order to share a form :
- They must have the right to create and modify forms,
- His/her main group or one of its children must own the form.
User Management
For a Group Manager to be able to view the list of users within his perimeter, he must have the right to create and modify users.
To be able to modify a user's profile :
- They must have the right to create and modify users,
- The user must belong to the same group as the Group Leader,
- The Group Leader must belong to the user's owner group.
Group Management
For a Group Manager to be able to view and modify a group within his perimeter, he must have the right to create and modify groups.
In the case of double rights (direct right and right via a group) on the same form, the direct right on the user has priority.

