Recover easily information from an NFC tag with Kizeo Forms.
What is an NFC tag?
NFC (Near Field Communication) is a wireless communication technology, like WiFi or Bluetooth. It allows the transfer of data between two devices, such as a mobile phone and NFC tag simply by touching. Typically, NFC is used to pass data from one device to the other. The tool NFC tag allows you to tap a NFC tag to recover its content (the feature is not available on computer).
Example.
You are an estate agent. You have to compile an inventory of fixtures for a property. Each door has a NFC tag that contains information of the apartment. You wish to add the tool NFC Tag to your form in order to easily inputting your "Inventory of Fixtures" forms.
In the back-office.
- Go to the platform www.kizeoforms.com in Modify or Create a form. In our example, we create our form "inventory of fixtures".
- Select the tool NFC Tag.
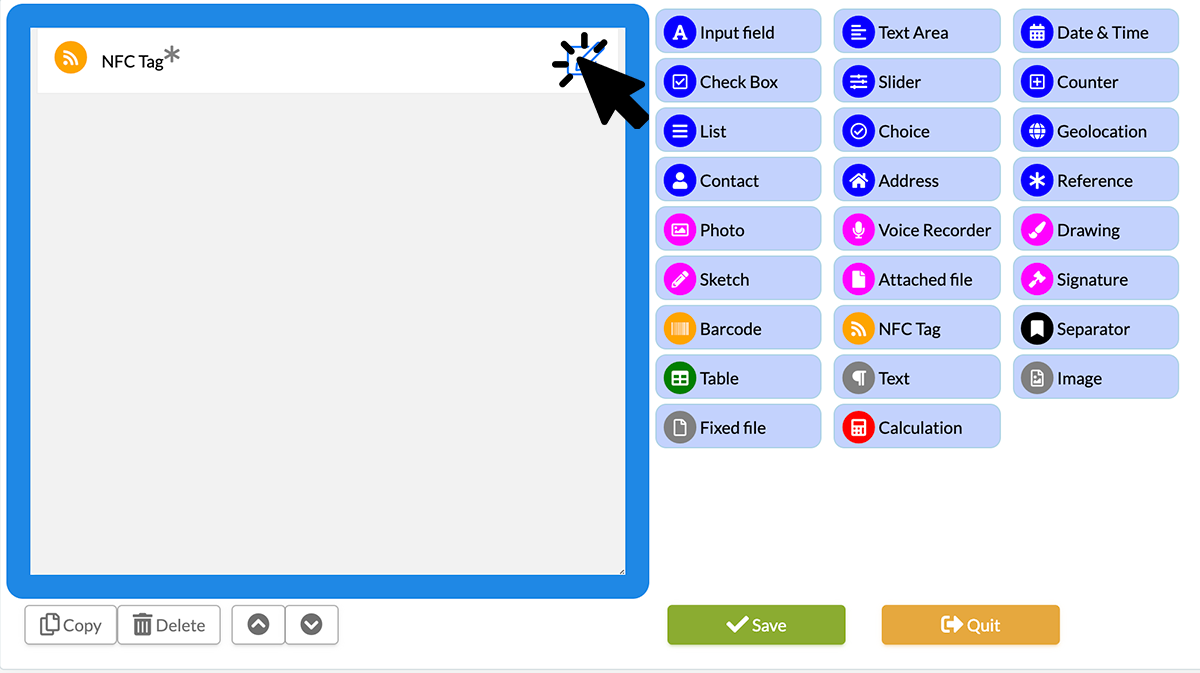
- You may, if you want, make inputting the NFC Tag element obligatory or modifiable.
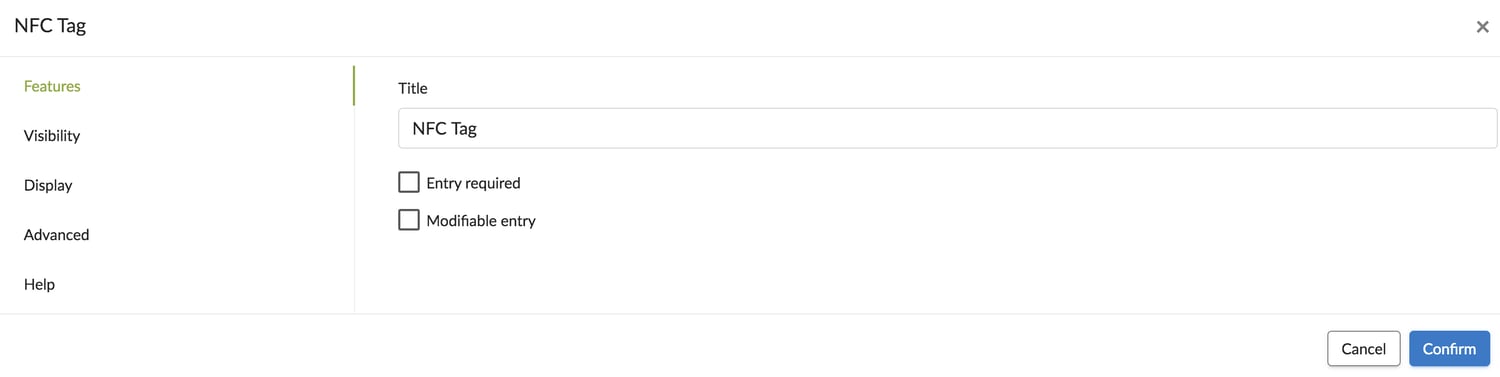
- Then, go to the Special Function tab in the option of your form.
- This tab allows you to write data on NFC Tag before saving.
- Drag and drop the fields to be included in your NFC Tag from left to right or click on the plus button.
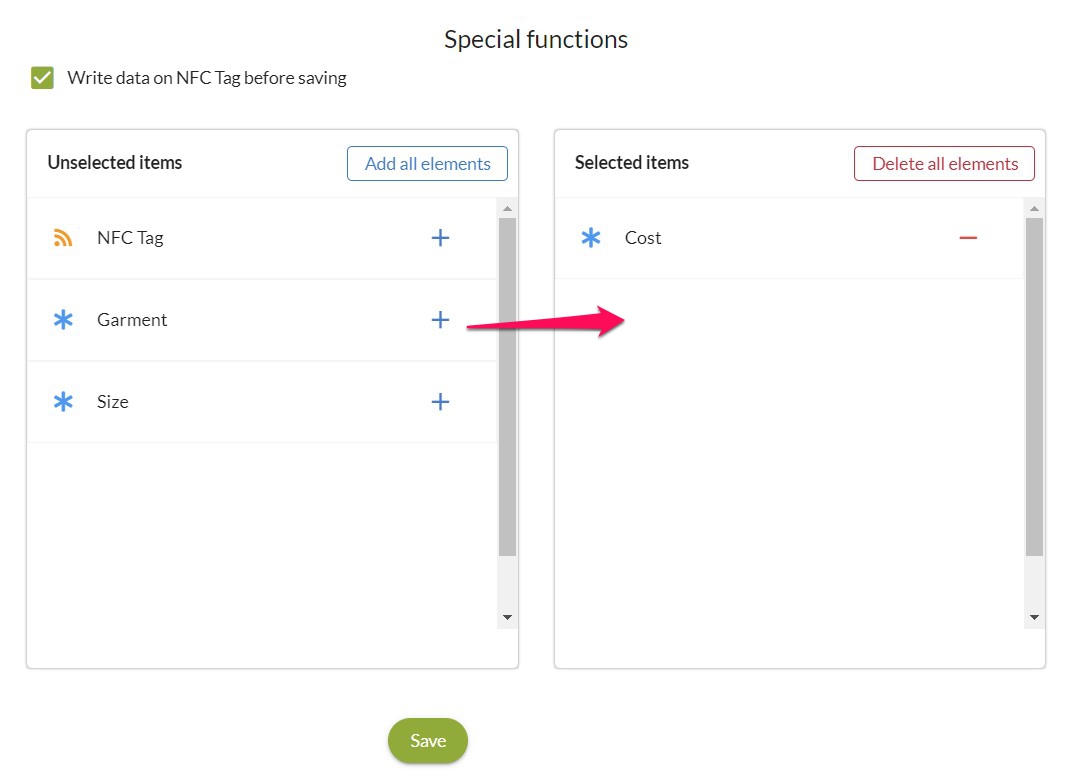
You can not send data in the Contact, Address, Photo, Audio, and Drawing elements.
Tips: In order to facilitate the reading of your data (in case you write the information of several elements in your NFC Tag as we have just done), we advise you to link your NFC Tag to a Calculation element.
- Select the Calculation field and go in its option. You rename it « Flat number ».
- On the Calculation tab, add the ItemRefNum function.
- In its brackets, before the comma, add the NFC Tag (from the drop-down menu). Following the comma, add the column number that our Calculation field should read. In our example, we add 1.
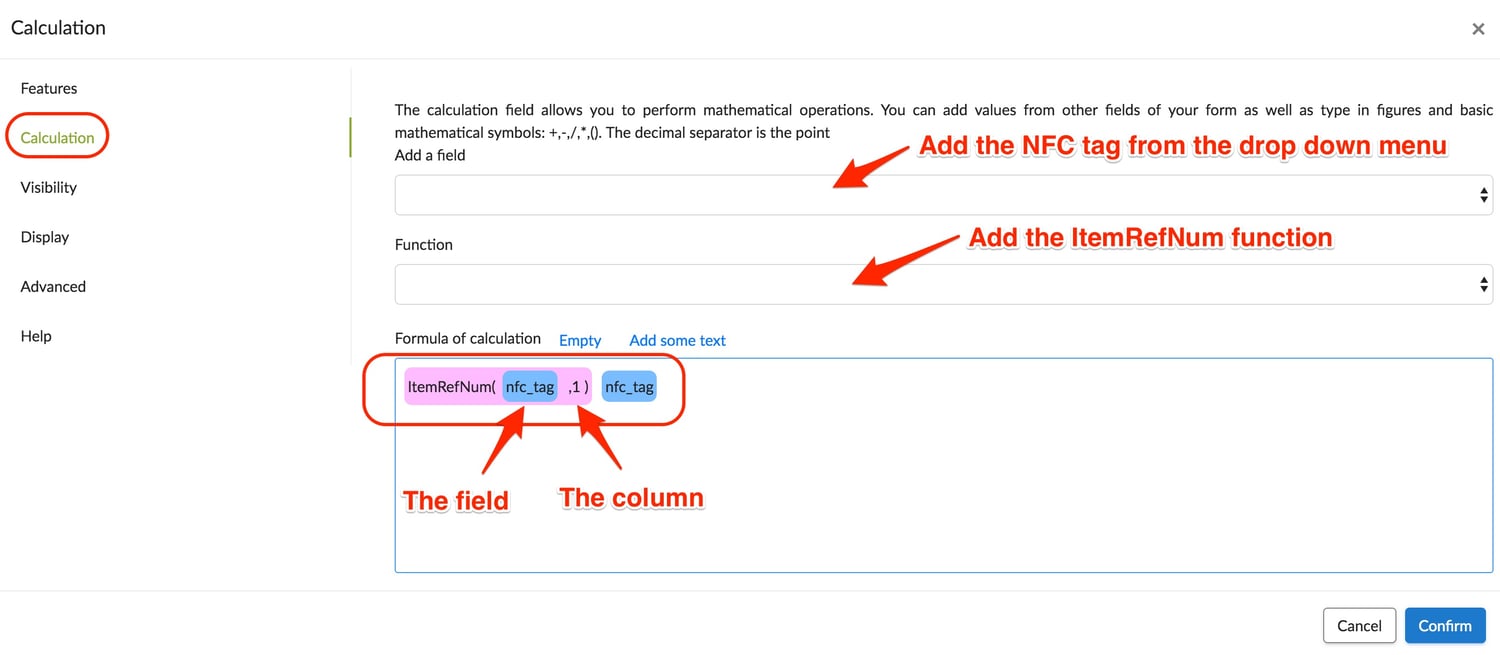
Note: The Modifiable entry option makes the field editable during user entry. By default, the Calculation field is not editable.
- Don't forget to confirm and save your form!
You can also get the ID of your tag. To do this, go to the options of your Advanced tab item and check the box Retrive only the ID of the tag. 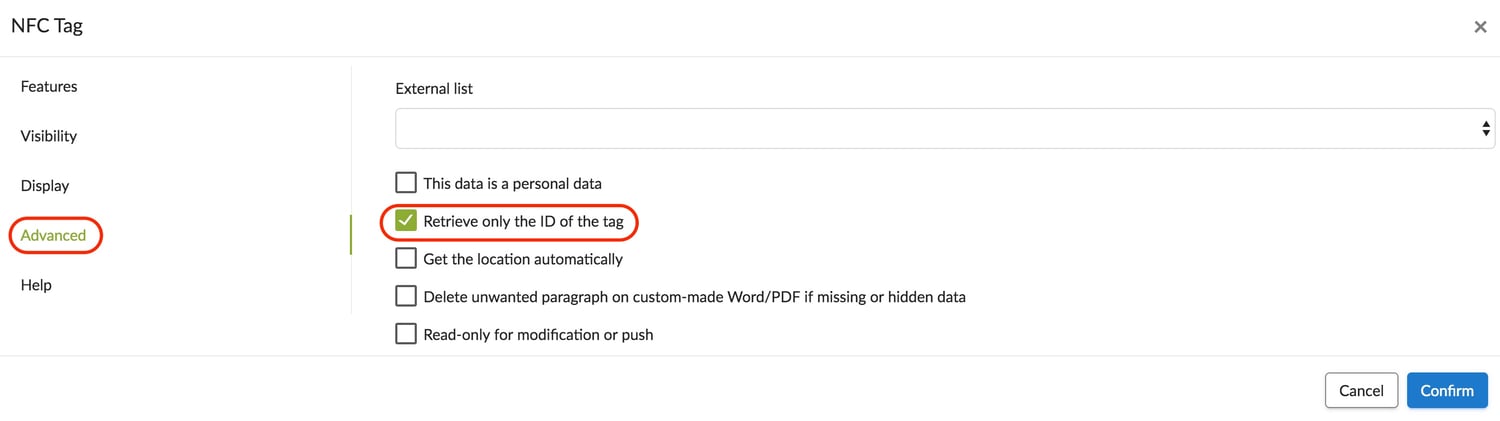 On your mobile device.
On your mobile device.
- Open your Kizeo Forms application and then select your form. In the example, we select "Inventory of fixture".
- Tap the NFC Tag element
- Place your device close to the NFC Tag.
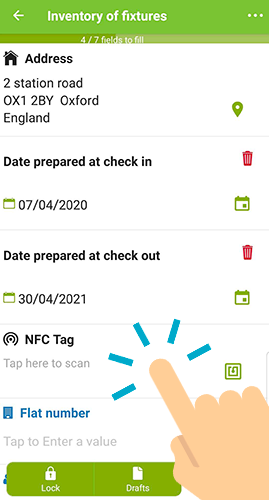
- The information contained in the NGC Tag will appear in the field.
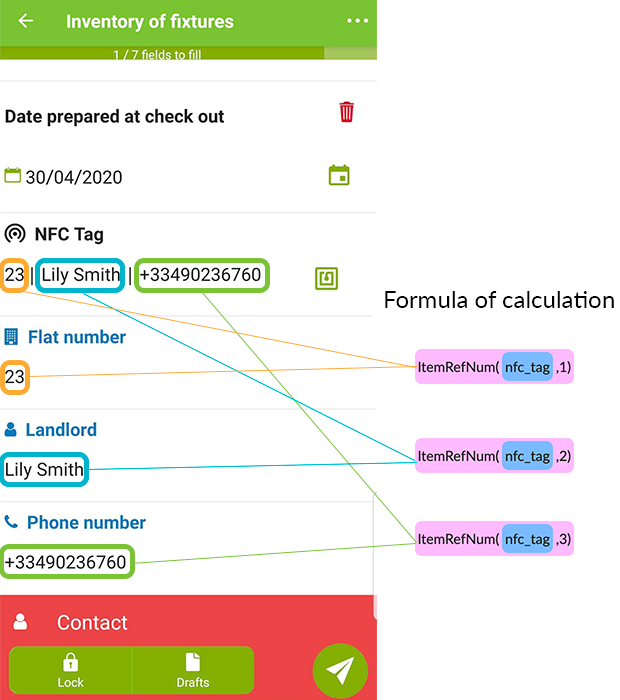 Remember: The ItemRefNum makes data reading easier. It is similar to the Reference field. It reads information contained in a given column.
Remember: The ItemRefNum makes data reading easier. It is similar to the Reference field. It reads information contained in a given column.
-
If you have selected the "modifiable entry" option, you can modify or add information to the scan.
In our example, we entered the landlord contact details. This new data will be written to our NFC tag before saving as we configured it previously. 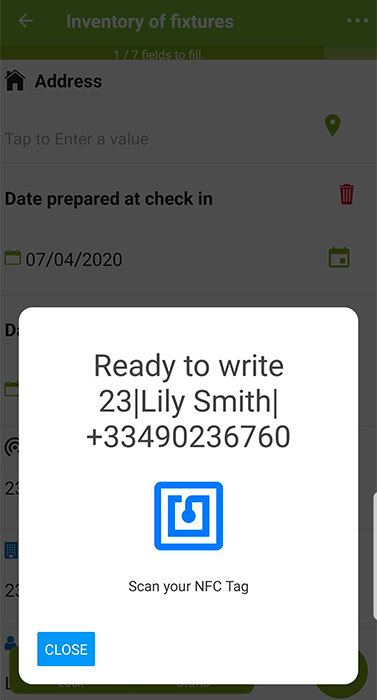 As usual, your data will be sent, on our servers and by email if the option is activated.
As usual, your data will be sent, on our servers and by email if the option is activated.
To go further.
If in addition you join your tool NFC Tag to a Referential List you will save time! The Reference field will be automatically completed after scanning the NFC tag.
