When you do the 'Push' (i.e. when you send the pre-filled forms of the desktop to mobile applications of field workers) you can show these forms on a map. The idea is to pass GPS coordinates in the pre-filled data so that the coordinates can be mapped. Through this tutorial learn how to map your push.
Map your push Step 1: Do the appropriate settings.
For example, you can pass the GPS coordinates corresponding to the exact address of the customer at which the work is to be carried out. Several possible solutions may be envisaged for this: insertion of one or more Geolocation fields, or insertion of two longitude and latitude Input fields.
You have a Geolocation field.
In this case, it is very simple. There are no options to configure, the data passed in the Geolocation field are taken into account automatically by Kizeo Forms.
You have more than one Geolocation field.
By default, the Geolocation field which is found higher up in your form will be that which will determine the location. If you wish this to be another field that determines the customer address, you must configure your options.
- Go to the Form Options.
- Go to the History tab.
- In the Latitude and Longitude fields of the Geolocation, select the fields that will have to be taken into account to locate the work carried out.
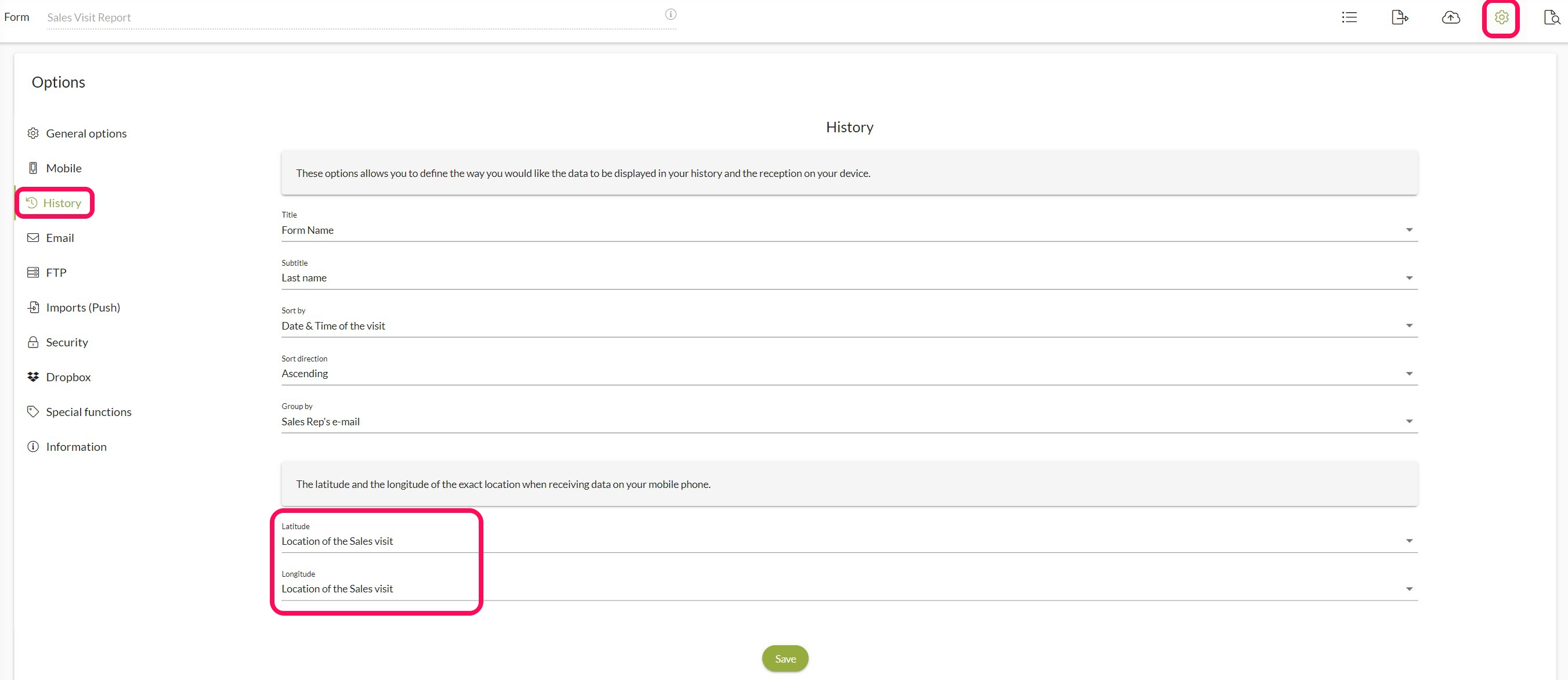
You have chosen Input fields to pass the longitude and latitude coordinates.
- Insert two 'input' fields named, for instance, ‘Longitude’ and ‘Latitude’.
/!\ IMPORTANT/!\ Do not forget to change the Properties of these two fields, by clicking on the pencil icon to enter the field settings. The 'type' to be selected is Decimal numerical. If you do not make this setting, these fields will not be compatible with the Latitude and Longitude menus.
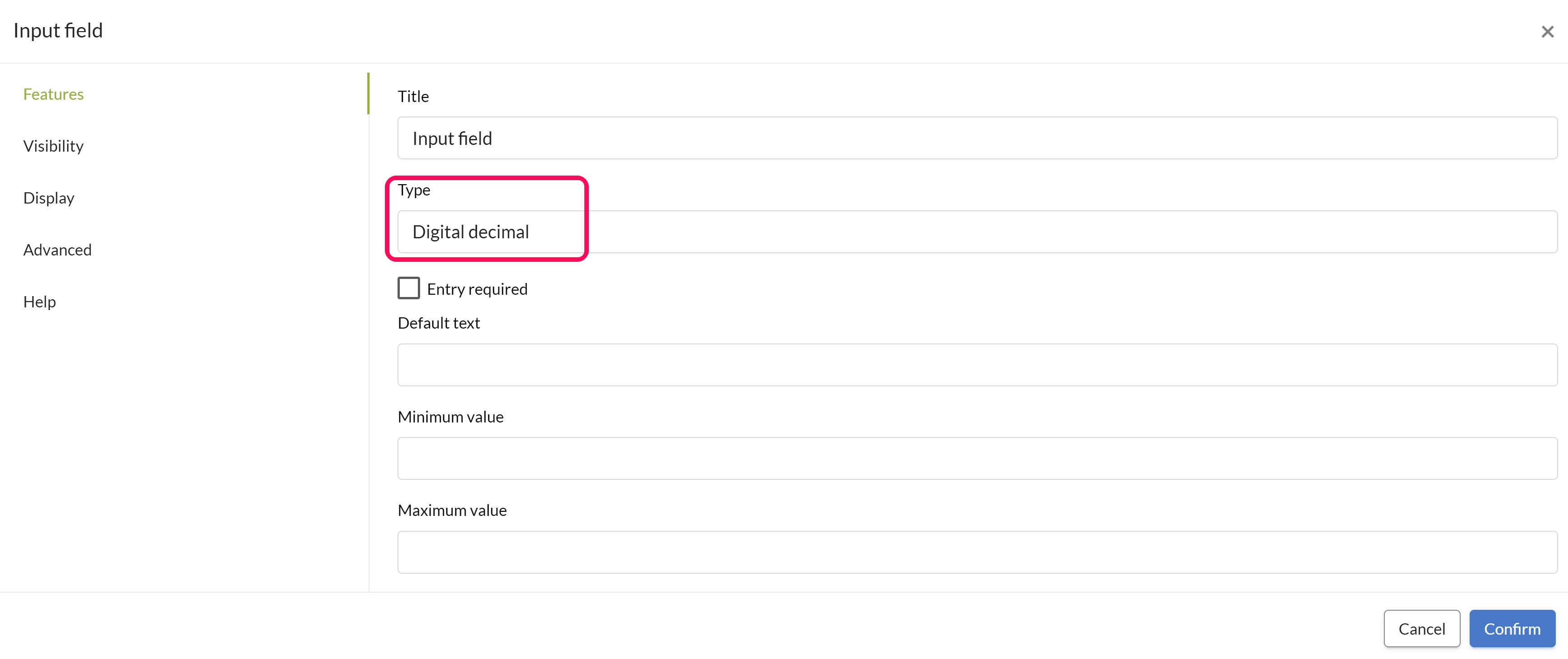
As seen above, you must now configure your options.
- Go to the Form Options.
- Go to the History tab.
- In the Latitude and Longitude fields of the Geolocation, select the fields that will have to be taken into account to locate the work carried out.
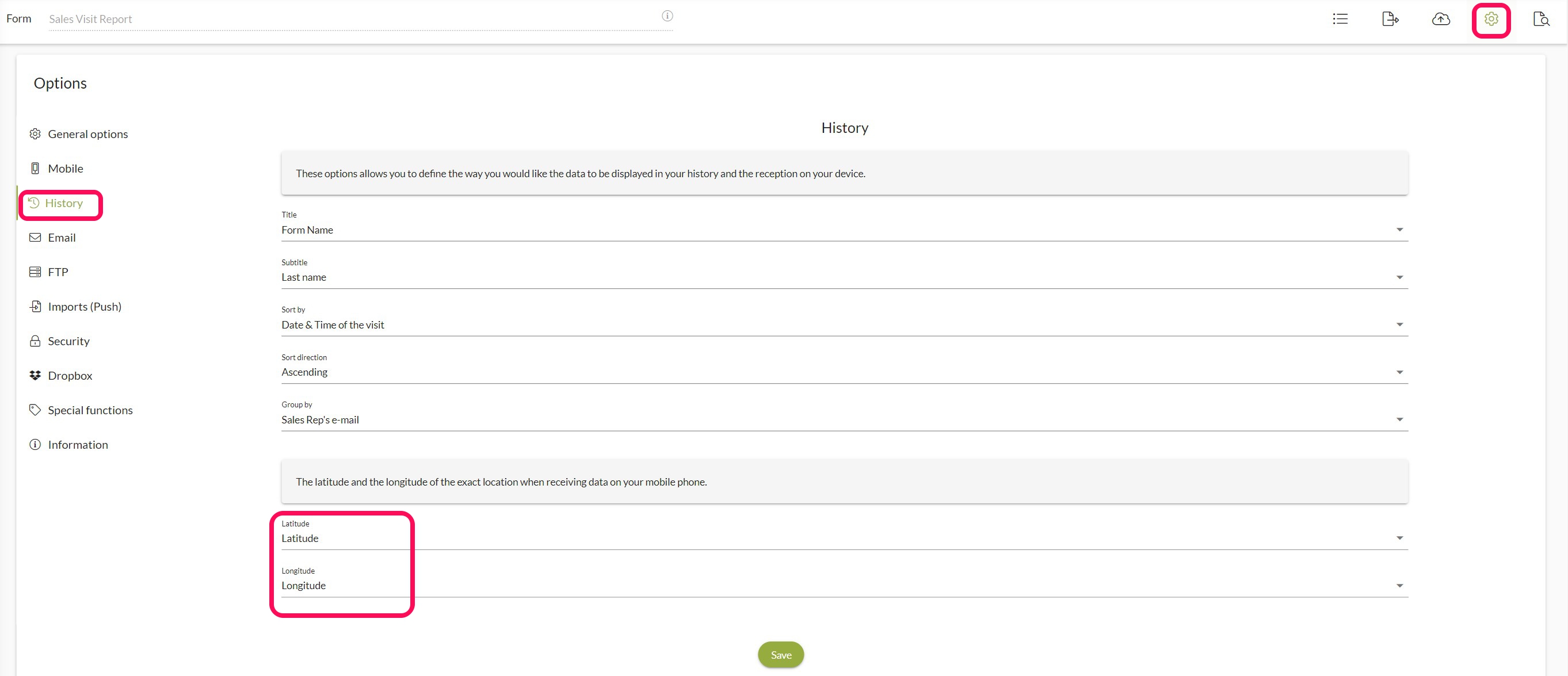
Go to the Back Office History to push your data. Do not forget to fill in the GPS coordinates in the pre-entered data so that the forms can be displayed on the map. 
Step 2: ‘Push’ the pre-filled forms.
To continue with the tutorial, please refer to the article about sending data to field workers: The Push
Step 3: On your mobile.
.jpg?width=267&height=593&name=Screenshot_20230130_151810%20(1).jpg)
