In this tip, we explain how to set up one or more supervisors, who will validate the registration of data in Kizeo Forms. As a result, your employees in the field can only transfer the information to their manager.
This tutorial discusses advanced concepts of Kizeo Forms such as:
If you do not know the above notions yet, we recommend that you first take note of them.
I. Validation with a single referent.
Step 1: Setting up a custom user field.
- You must first create a custom user field, so we can filter the display of the validation field.
- In the example below, we create a new field that we call Management.
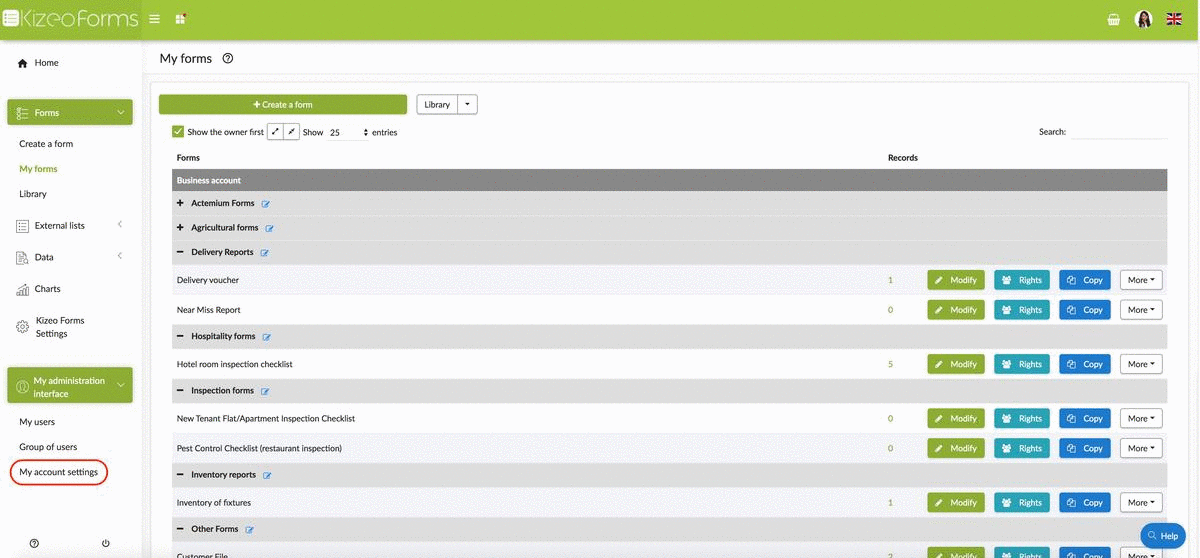
- Then go to the profiles of your employees via the menu Users> My Users> Customizable User Fields and enter the value of this filter.
- In our example, we specify N0 for field employees and N1 for managers.
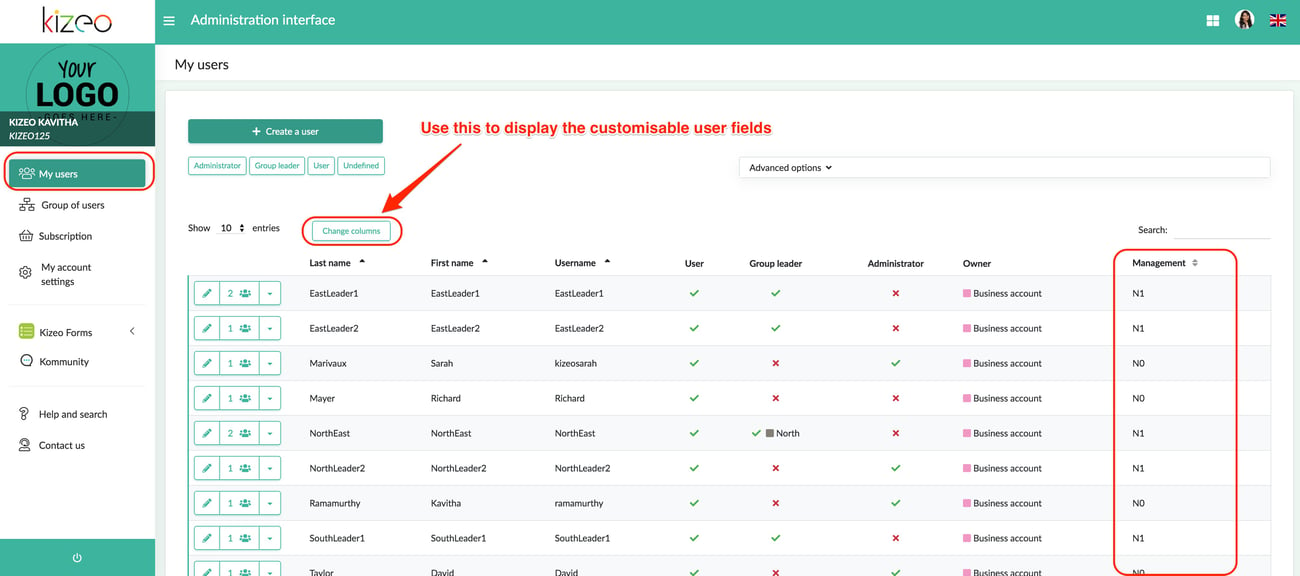
Step 2: visibility.
In this second step we will set the display of our Validation field (a Choice element for example) and Signature.
- From the form creation / modification screen, go to the options in your field, Visibility tab.
- Select your custom user field, = and the value of your filter.
- So, in the example below, we select Management, = and N1.
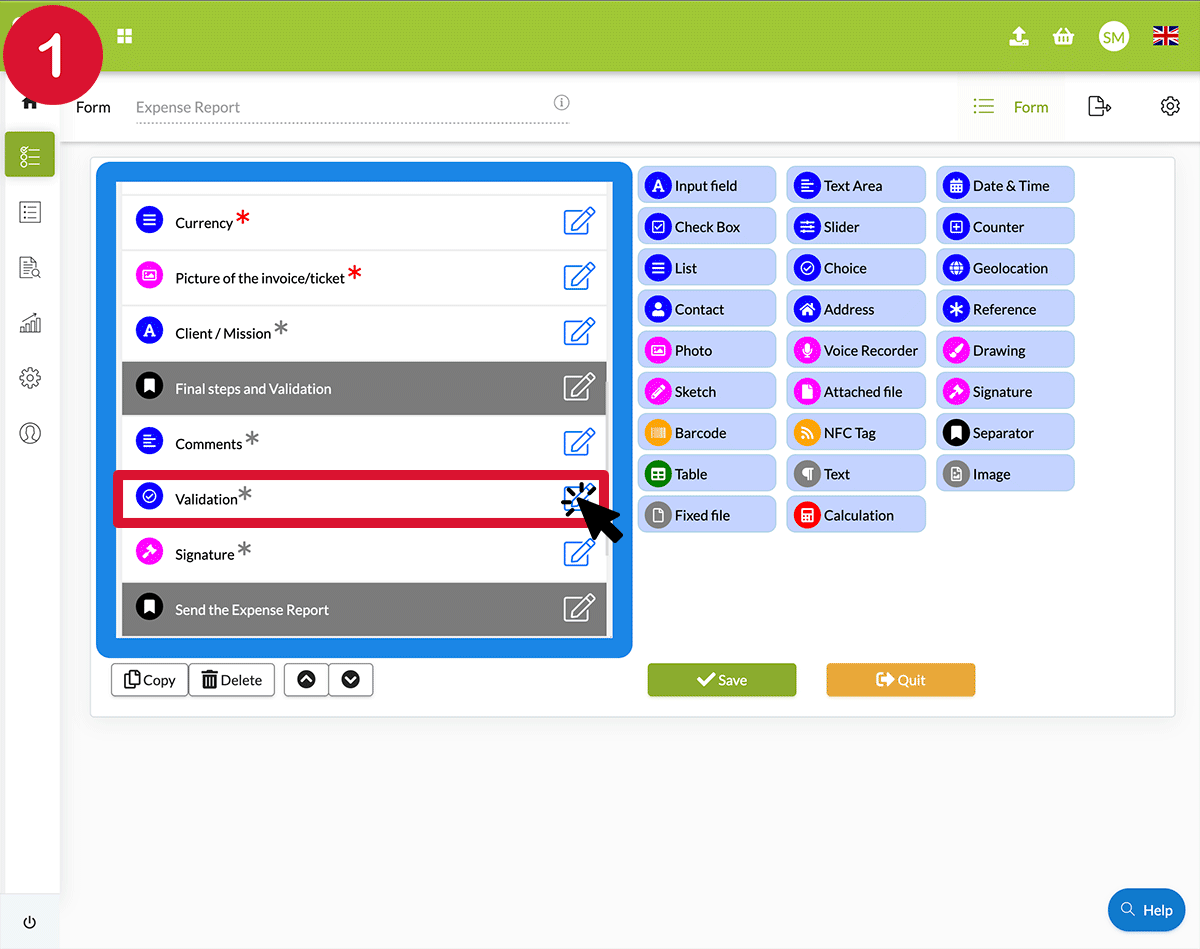
From now on, our fields will be visible according to the profile of our collaborator.
Step 3: the transfer.
- In order to activate the transfer, go to the options of your form, Mobile tab.
- Select the Allow data transfer between users check box.
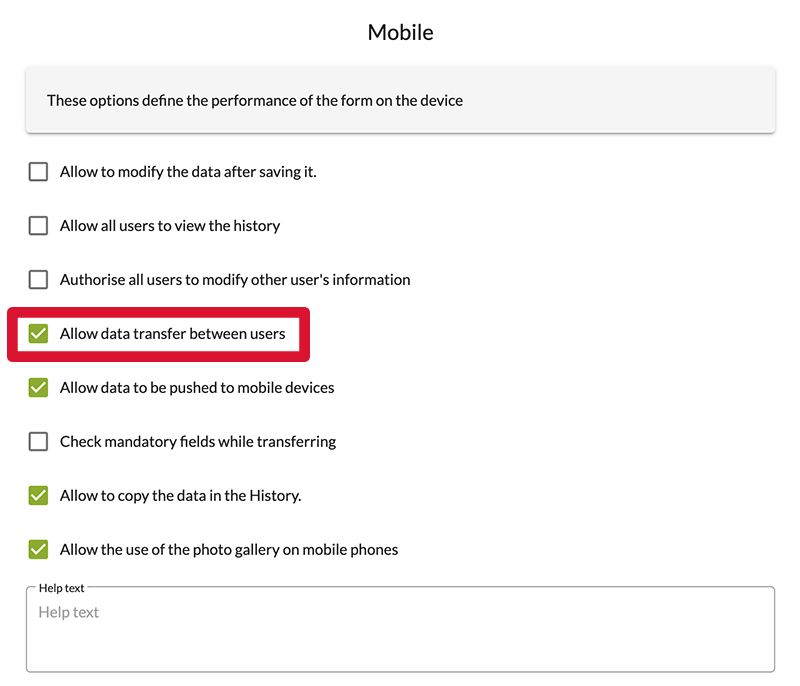 We will then go to the Rights section of our form to decide who may or may not receive a transfer.
We will then go to the Rights section of our form to decide who may or may not receive a transfer.
Thus, we go, from the menu Forms> My forms in the Group or Users tab and uncheck the box Can receive a transfer and check transfer only option from our field collaborators.
Then, from the Users tab, we add our manager via the drop-down menu and check that the box Can receive a transfer box.
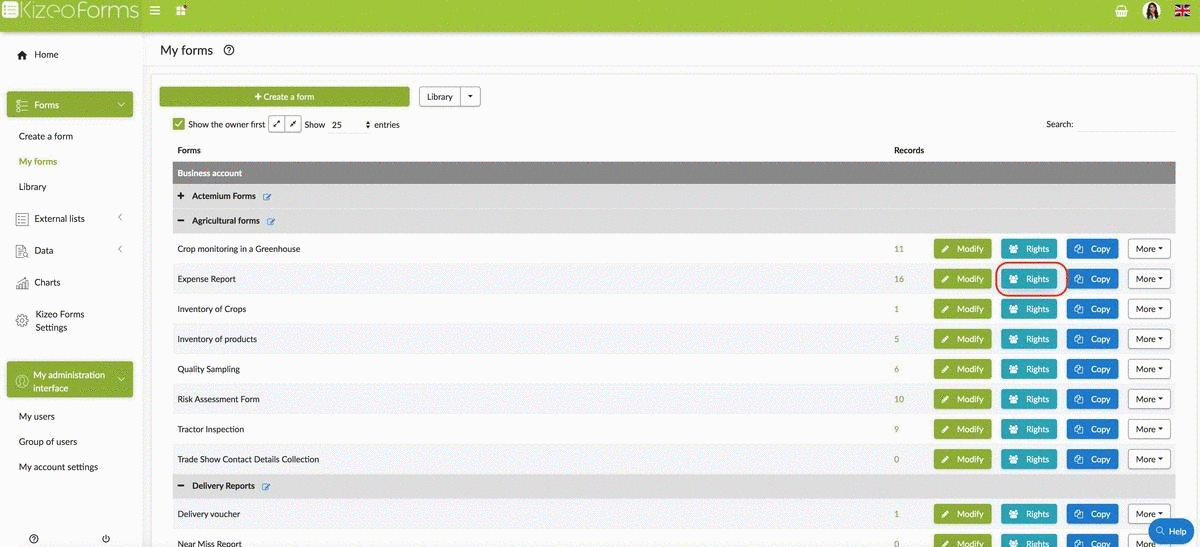
From now on our employees will only be able to transfer their expense request to their manager!
II. Transfer on multi-site.
Step 1: setting up custom user fields.
- Create multiple custom user fields to filter the display of your validation field and data transfer.
- In the example below, we create two new fields that we call Management (to display the Validation field) and Site (to filter the list of recipients for the transfer).
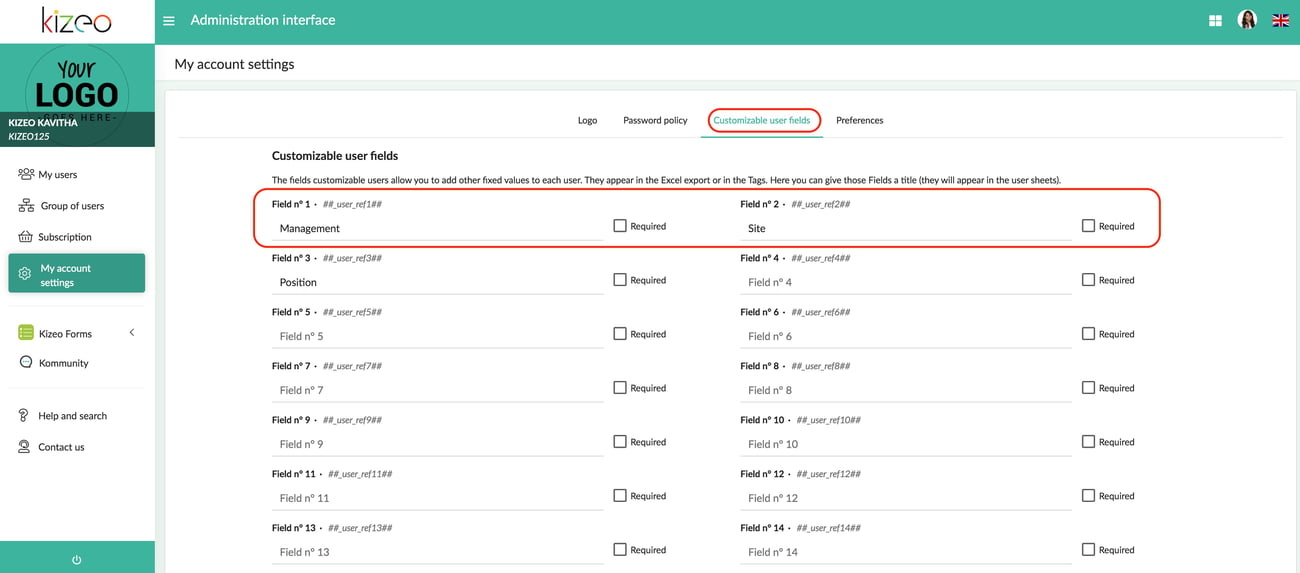
- Then go to the profiles of your employees via the menu Users> My Users> Customizable User Fields and enter the value of these filters.
- In our example, we indicate N0 for field staff and N1 for managers as well as the location of the site
Step 2: visibility.
So that your field employees can see the appropriate Signature field, we will condition their display via the visibility option.
- Add as many Signature fields as there are collaborators. In our example we add two: one for the employee, the second for the manager/decision-maker.
- Then go to the options of each, Visibility tab, to condition its display.
- Select your custom user field, here we select Management.
- =
- Finally, write the appropriate filter added previously in your employee profiles. Thus, in our Signature Applicant field, we enter N0. In our second field, Manager, we add N1.
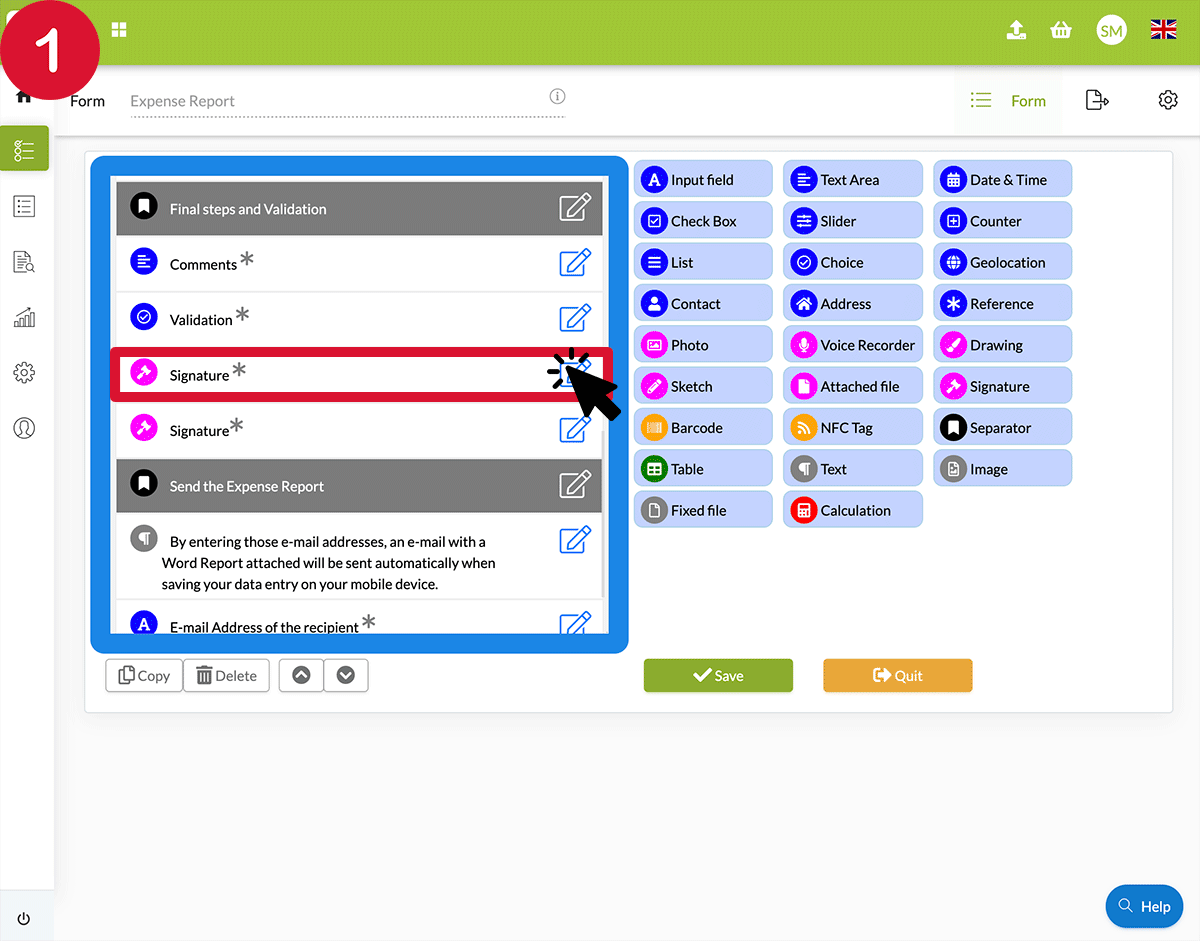
Step 3: the transfer.
In this third step, we will create “transfer groups” thanks to the custom user fields.
- Go to the options on your form, Mobile tab and check the box Allow data transfer between users.
- Exit the creation screen and click the Right> Additional Transfer Rules button.
- From the drop-down menu, select the Custom User Field that will serve as a filter for your transfers. Here we select Site.
Employees with the same site will now only be able to transfer data between themselves.
- Then go to the User Group tab and select the Transfer Only check box and uncheck the Can Receive a Transfer box.
- Then click the Users tab. From the drop-down menu, select your different managers. For each of them, make sure that the Can receive a transfer check box is checked, as opposed to Transfer only.
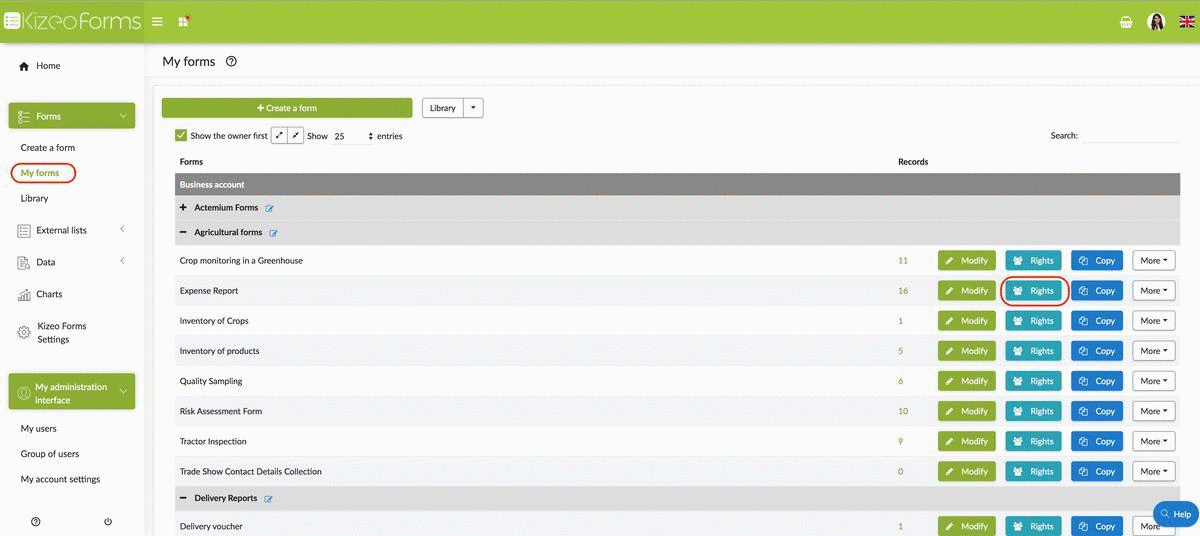
Thus, your field collaborators will no longer be able to save data unlike the managers, and they will only be able to transfer their data to those with the same site name.
Share your experience with Kizeo Forms!

