In order to dig deeper on the customization of your Word and Excel reports, discover how to display your geolocation as a map, link or QR code!
In the examples below, we will use as a tag for our Geolocation element: ##geolocation##.
The standard Geolocation tags.
##geolocation##: It displays the GPS coordinates with a link.
Example: 40.714587593160424,-73.99821728467941.
##geolocation:latitude##and##geolocation:longitude##. they provide latitude and longitude.
Example: 40.714587593160424 and -73.99821728467941.
View a map in your reports.
In order to turn your GPS coordinates into a map in your custom reports, you need to convert your tag to: ##geolocation:map-zoom-dimension-type_of_map##.
- Zoom, shaped
« zX »corresponds to the zoom made on the map of the world;z1displays the world map andz18displays the corresponding street.z12will get more or less the neighborhood. - The dimension, format
« -lengthxwidth »resizes the image. Thus« -200x200 »will display a map with dimensions 200 * 200. - The type of map: you can choose between
« roadmap »(the default map type),« satellite »(satellite image from Google Earth),« hybrid »(a combination between roadmap and satellite) and finally« terrain »( a physical map based on field information).
Examples:
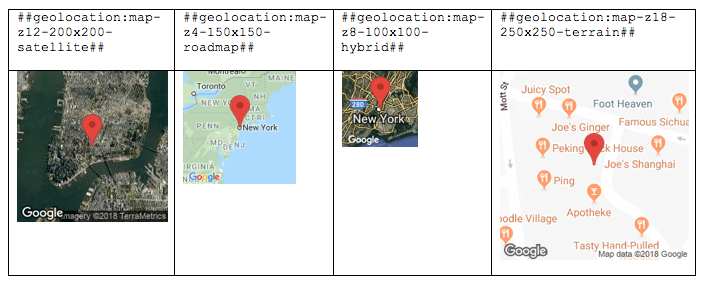
Turn your GPS coordinates into QR Code.
##geolocalisation:qrcode##: This is to display a QR Code which, once printed and scanned, will open a GPS application with the coordinates entered in Kizeo forms.
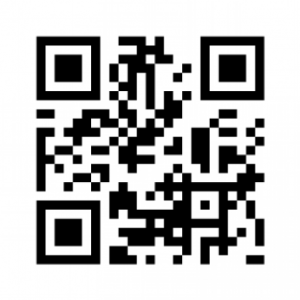 View your details as a link.
View your details as a link.
##geolocalisation:link##: Allows you to get a link that points to a map when you click on it.
For example: Map.
Did you know?
Different fields can be time stamped and geolocated. Want to know more ? See our tip on how to display the time and geolocation of your fields in your custom reports.
