In this Tips & Tricks, we will teach you how to display checkboxes in your automatic reports when filling out a list, choice or checkbox element in your digital form.
List, Choice or Slider element
When you use one of these four elements (list, choice, slider or checkbox) in your digital form, it is possible to generate a custom-made report including a checked or unchecked box in front of each word. Let's take for instance the example of a list of colors:
- Yellow,
- Purple,
- Red,
- Green.
In your custom-made report, you must insert your tags as follows:
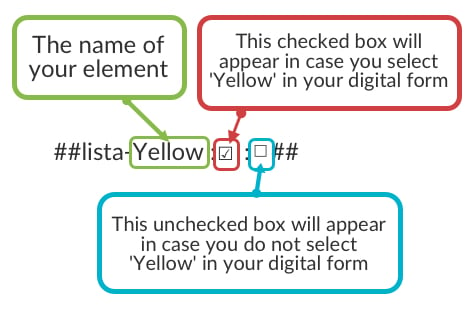
##list-Yellow:☑:☐## If you select 'Yellow' in your digital form, then a checked box like this one ☑︎ will appear right before the word 'Yellow' in your custom-made report. If you don't select it, an unchecked box ☐ will appear. ##list-Purple:☑:☐## If you select 'Purple' in your digital form, then a checked box like this one ☑︎ will appear right before the word 'Purple' in your custom-made report. If you don't select it, an unchecked box ☐ will appear. ##list-Red:☑:☐## If you select 'Red' in your digital form, then a checked box like this one ☑︎ will appear right before the word 'Red' in your custom-made report. If you don't select it, an unchecked box ☐ will appear. ##list-Green:☑:☐## If you select 'Green' in your digital form, then a checked box like this one ☑︎ will appear right before the word 'Green' in your custom-made report. If you don't select it, an unchecked box ☐ will appear.
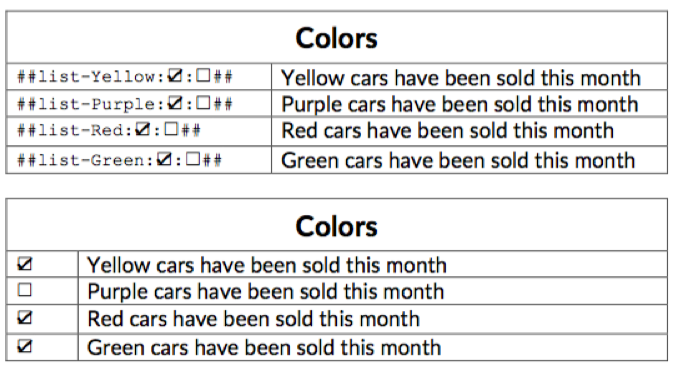
If the elements of your list, slider or choice field are groups of words, then it will be mandatory to define a code for each one of them. Otherwise, your tags won't work.
Here is our color list in the (Code:Label) format:
- YE:Yellow car
- PU:Purple car
- RE: Red car
- GR: Green car
In your custom-made report, put the following tag:
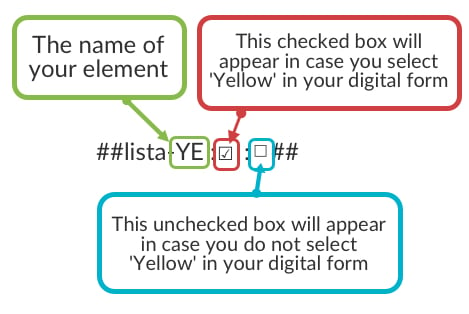
For instance, this tag ##list-YE:☑:☐## will allow to display this checkbox ☑︎ if you select the « Yellow car » element in your digital form. Otherwise, the checkbox will remain unchecked ☐.
Tip: It is also possible to display a certain colored word or a colored checkbox instead of a plain one. For instance, if you use the following tag ##list-YE:☑:## when you select 'Yellow car', a green checked box will appear, otherwise, a blank space will appear.
Tip: you can also display a word in a specific color in you custom-made report:
##checkbox_name:positive:##: If you check the box, the word positive will be displayed in your report. Otherwise, it will remain blank.##checkbox_name::Negative##: If you do not check the box, the word Negative will be displayed in your report. If you check it, it will remain blank.
