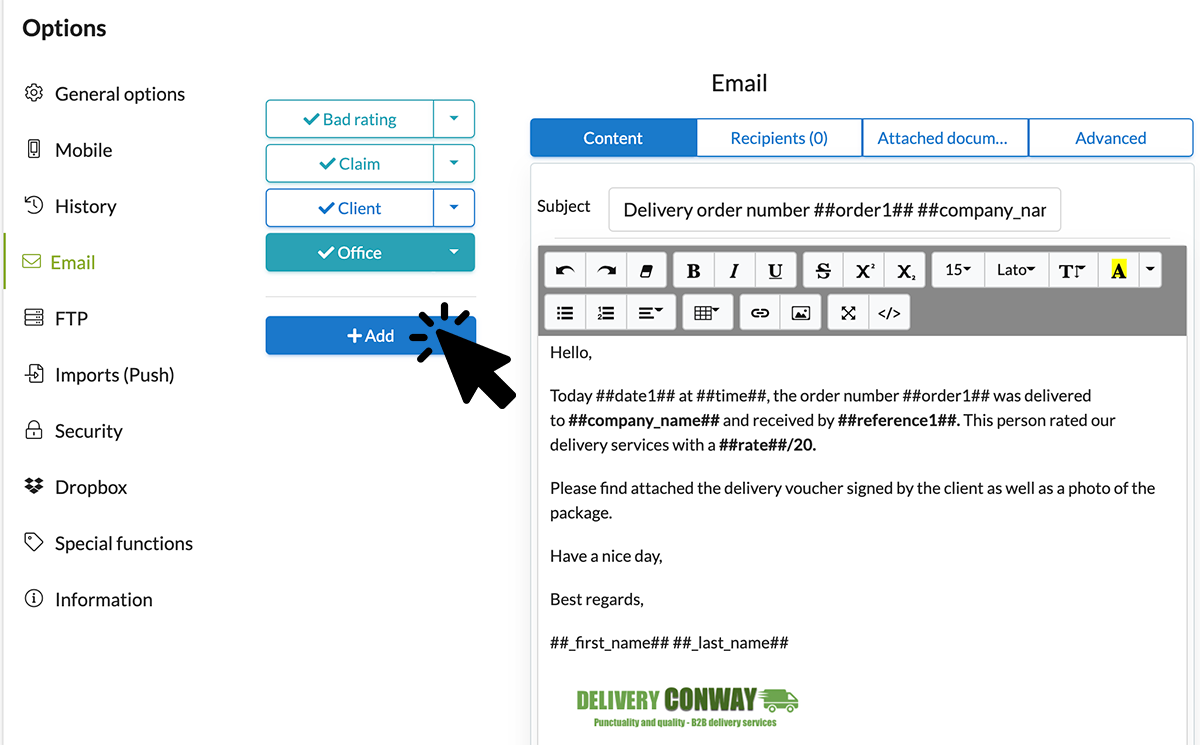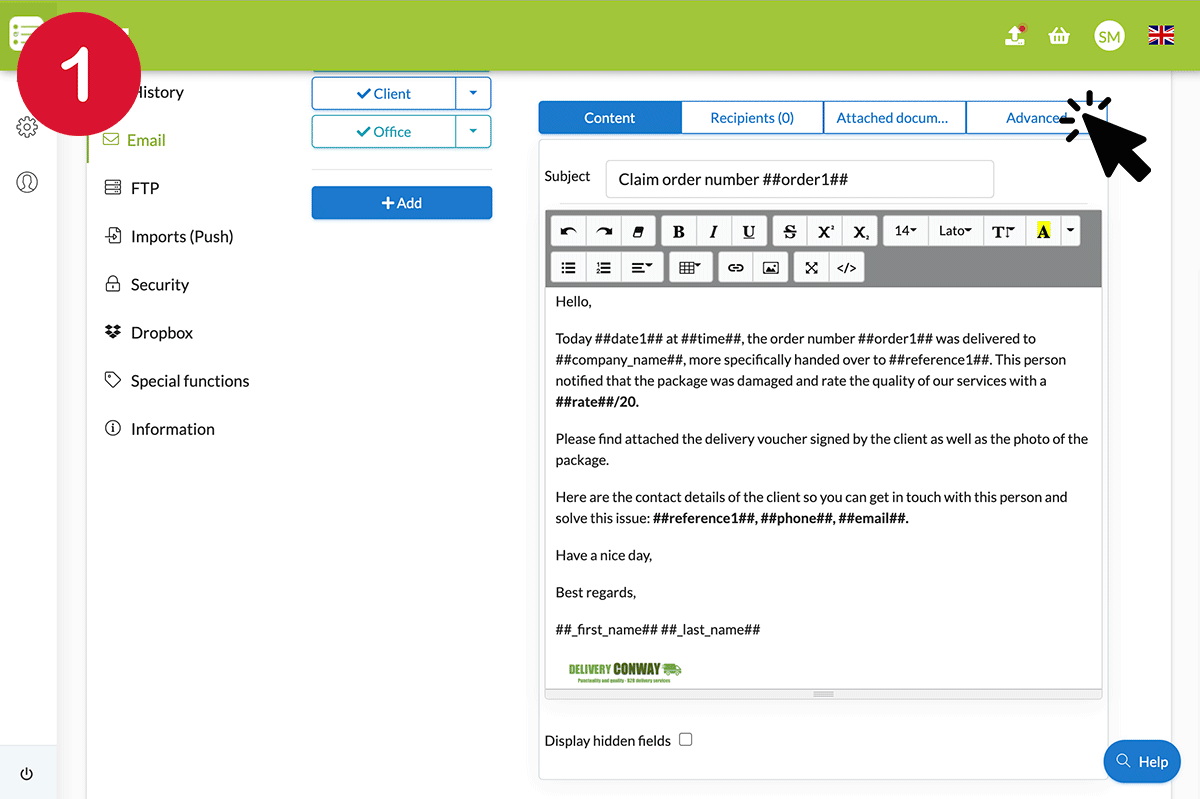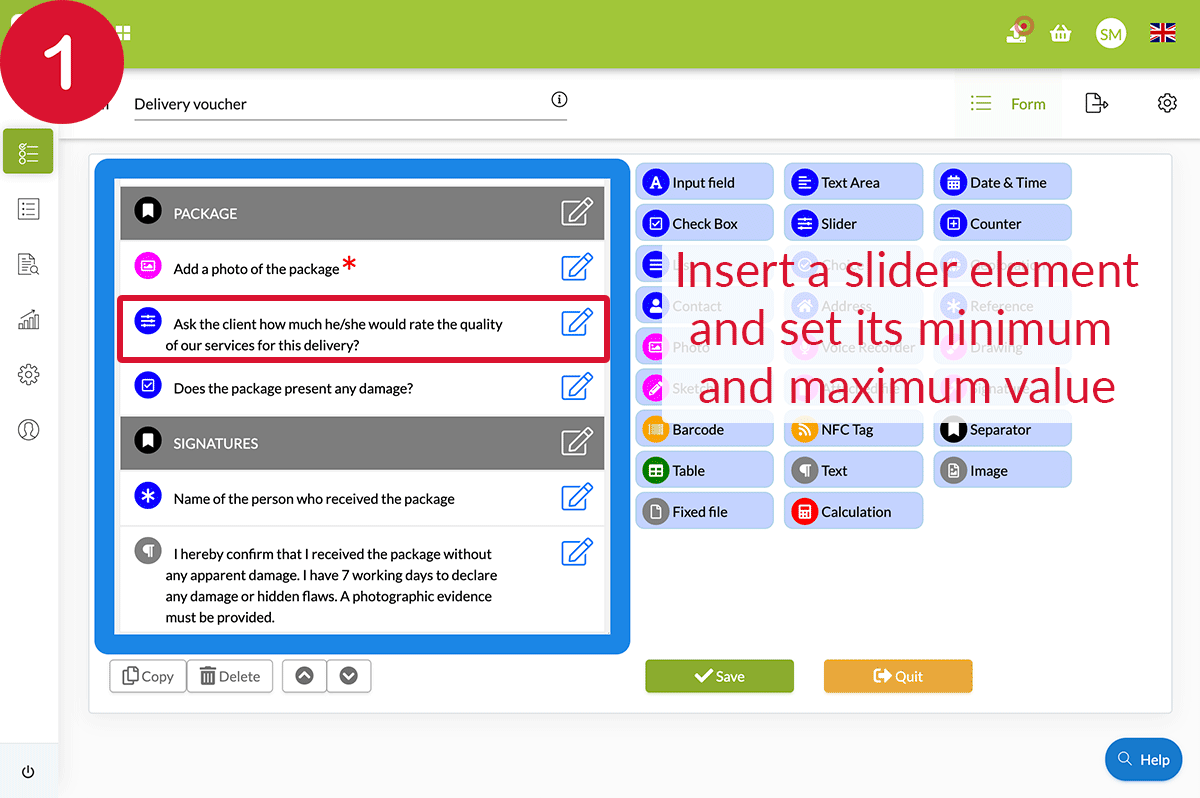With Kizeo Forms, it is now possible to set different emails according to what has been written in your digital form. Let's take the example of the Delivery voucher template available in the library. Once the driver filled out the form upon delivery, several customized emails will be sent:
- An email to the customer service (only if a damage on the package was notified) with the picture of the package attached.
- An email to the office to notify that the package was delivered with the delivery voucher attached.
- An email to the quality department if the rating put by the client is inferior to 6/20.
Find out in this Tip & Tricks how to configure different scenarios of emails according to the user profile, to which checkbox has been filled or to which element has been chosen among a list by the field user.
Reminder: in order to create several email scenarios, you must go into your form > Click the Options button > Go to the Email tab > Click the blue Add button.
To learn more about how to customize the content of your email and add the recipient(s), please read our tutorial.
Setting the filters
Sending an email only when one element of a list is selected
You want your email to be sent to the customer service only if a damage was noticed in the package and the element « Does the package present any damage? » is answered Yes.
- Click the blue Option button of your form > Select the Email tab,
- Add an email > Redact the content of this email > Add the recipient,
- Go to the Advanced tab of your form,
- Configure the filter as follows > Select the « Does the package present any damage? » checkbox element in the scroll bar > Click on the = symbol> Select Yes.
- Don't forget to save your form!
This way, every time that the element « Does the package present any damage? » will be answered Yes, an email will be automatically sent to your customer service to notify them of the damage.
Sending an email depending on who is the field user
You want a specific type of email to be sent according to the department the field user belongs to.
- First of all, make sure that your customizable user fields are properly set in order for each one of your users to belong to a specific group. For instance, let's say that your drivers are split into two category: Heavy package and Light package.
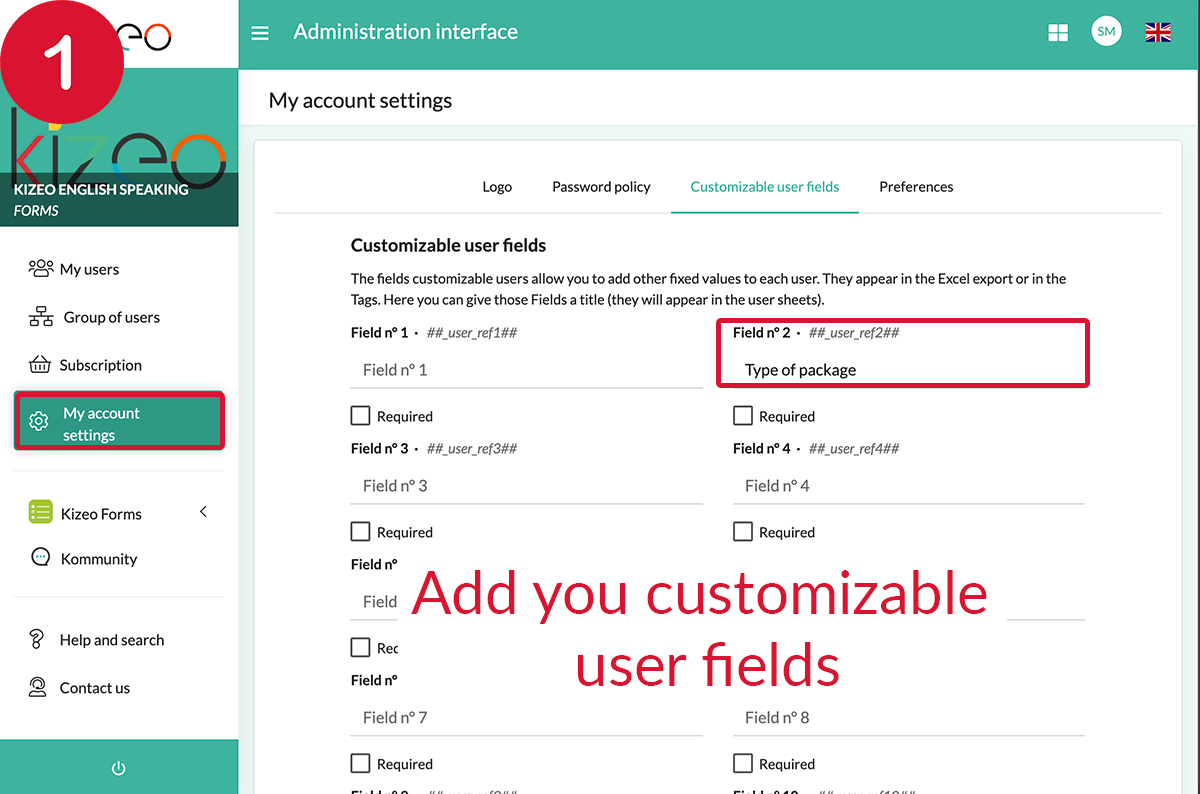
- Go to your form > Click the Option button > Go to the Email tab > Select the Advanced tab,
- Configure your filter > Select the Simple filter > Click on Type of package and = > Choose either Heavy package or Light package.
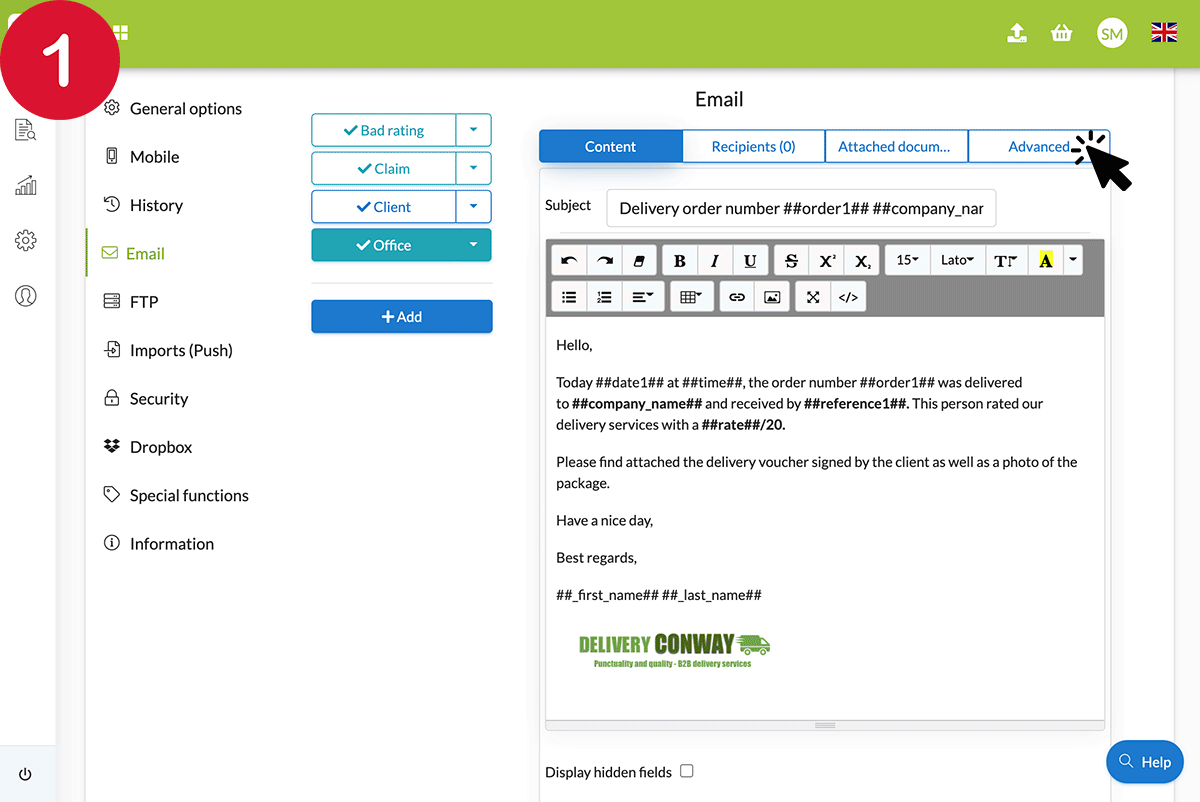
Now, the email will be sent only if the field user filling out the form belongs to the "Light package" group.
Sending an email according to a slider's value
In our example, the client is asked on the spot to rate the quality of the delivery service from 1 to 20. We want to configure the email in order to send it to the quality department only if the rating is poor, let's say inferior to 6/20.
This is how to proceed:
- Insert a slider element in your form and set its minimum and maximum value. We will name this element « Ask the client how much he/she would rate the quality of our services for this delivery?»
- Click on the blue Options button of your form > Go to the Email tab > Select the Advanced tab,
- Add a filter > Select your slider element in the scroll bar > Select the ≤ symbol > Write a number, in our example 6.
Now, when a rating inferior or equal to 6 is put by a customer, an email notifying the quality department will automatically be sent!
Reminder: you can define as much email scenarios as you want!