Create an organisation chart, organize your users by location, etc. in your Kizeo Forms account and add a Group leader
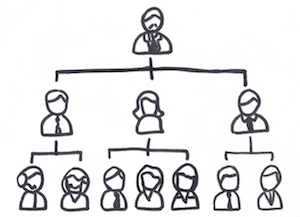
Let's take an example, a director wants to deploy Kizeo forms on several locations. To save time and facilitate the management of forms, she decides that a group = a location.
For organisation purposes only one Kizeo Forms account is created and she will be the administrator of the account. The account will include a dozen users to begin, divided into two groups and subgroup. Each group corresponds to a site.
Step 1. Creation of a group.
- First, start with creating your users by clicking on My users under My administration Interface from the online platform or select My users directly from the administration interface
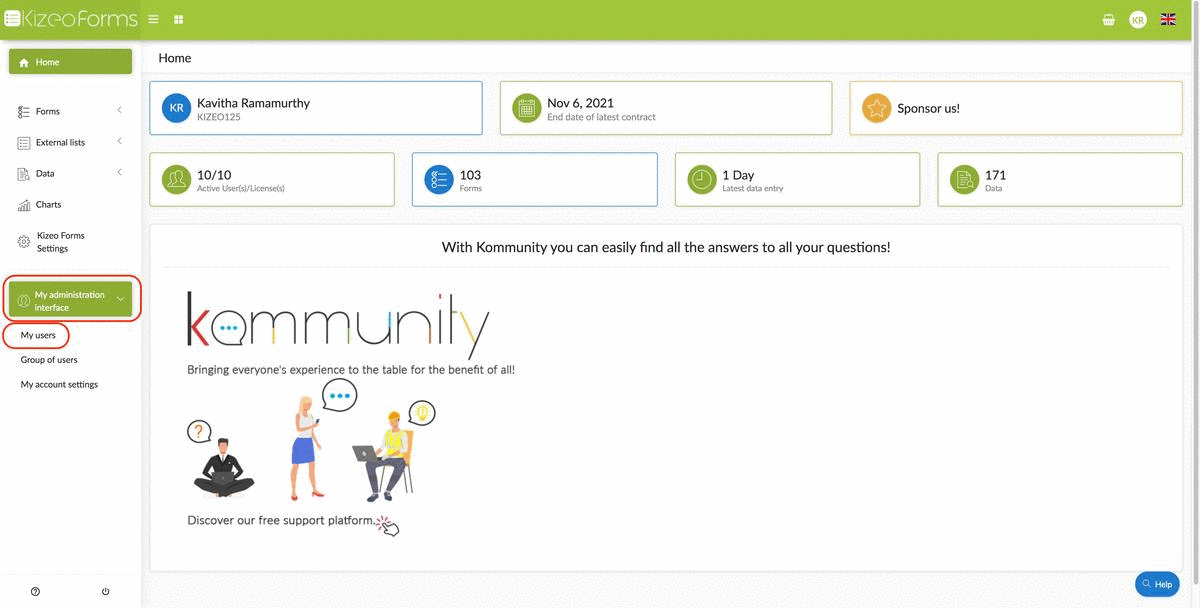
- Create your group by going to Online platform> Group of users under the My administration interface or select Group of users directly from the administration platform.
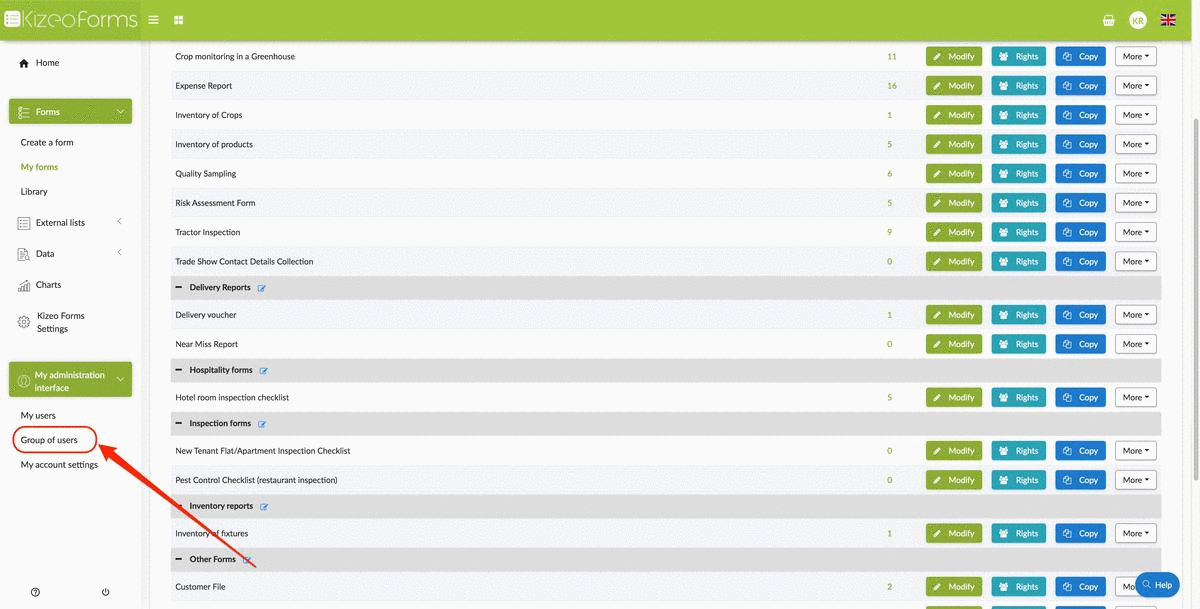
- Click on New group of users.
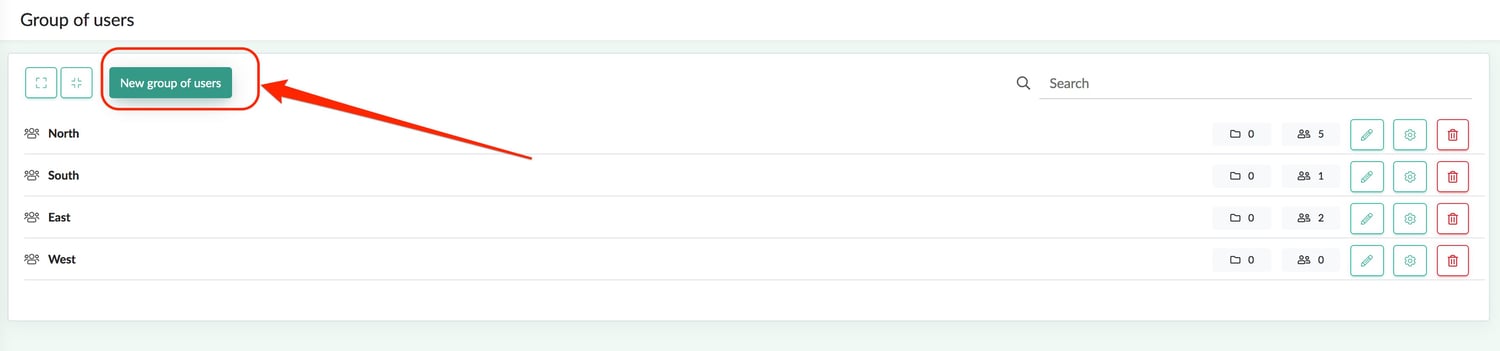
- Once the changes are made, click on Save.
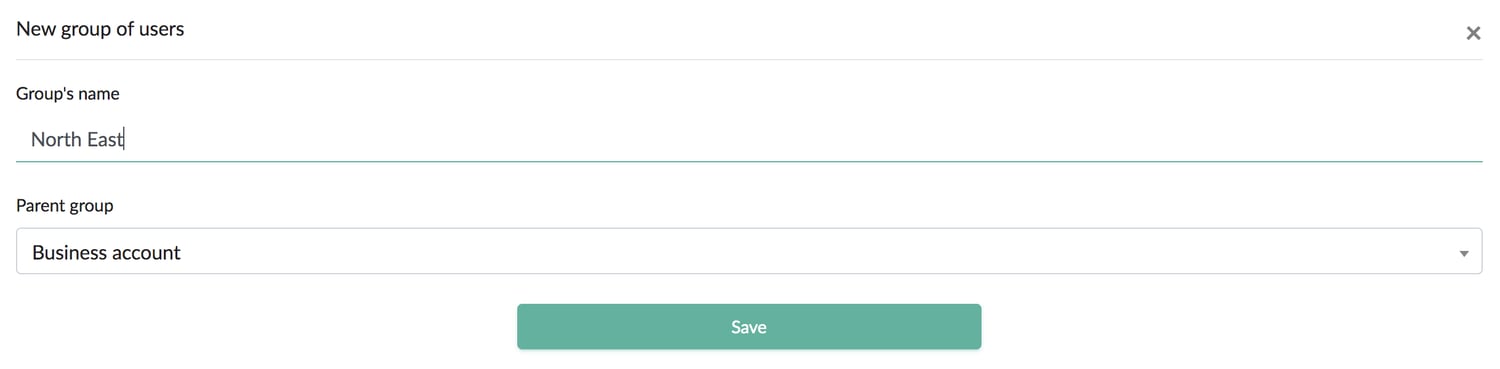
Note: The Parent group is the group belonging to a group of users. This enables it to define its place in the hierarchy. The Business account is the highest in the hierarchy.
Creation of "sub-group".
You can now begin your account tree, by creating the 'sub-groups’ that will be attached to the different main groups: Click on New group of users and choose the parent group that belongs to this group. 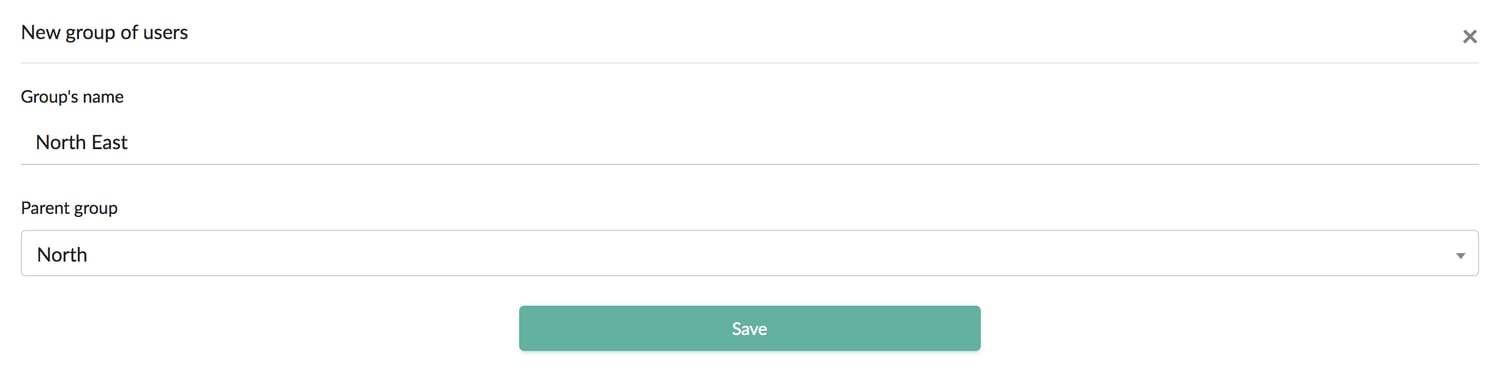 Repeat the operation as many times as necessary to have an organized hierarchy:
Repeat the operation as many times as necessary to have an organized hierarchy: 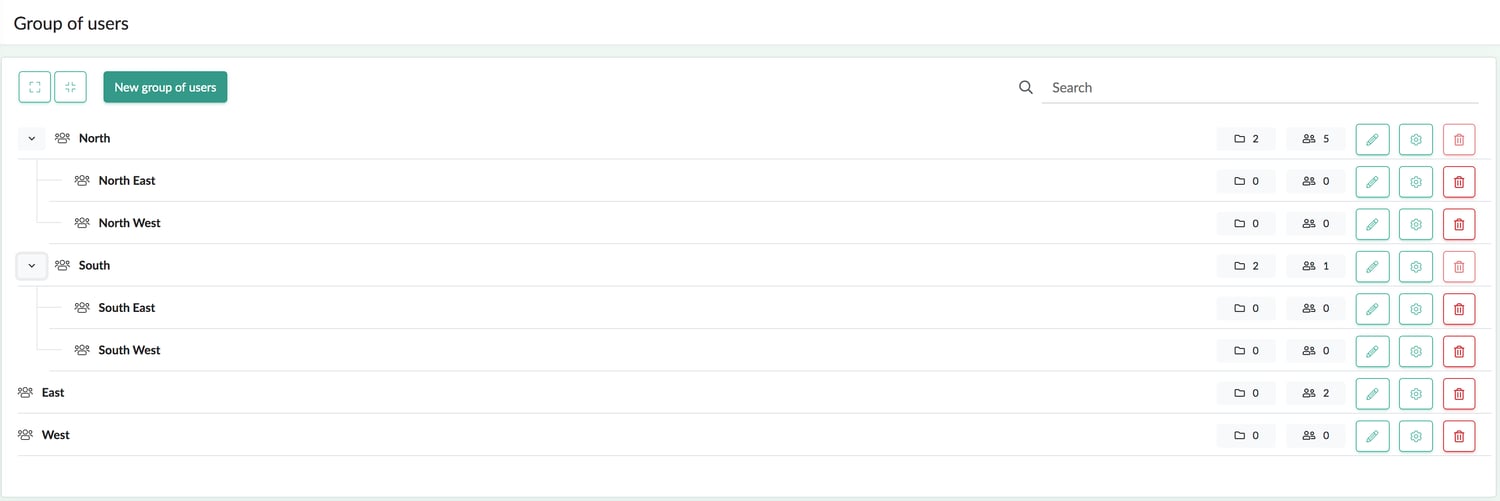 Note: You have the ability to deploy, or to close, the tree by clicking on the " +" or " -", thus allowing you to display the tree of a particular group. Also, you can deploy all or close all using the buttons at the top of the screen.
Note: You have the ability to deploy, or to close, the tree by clicking on the " +" or " -", thus allowing you to display the tree of a particular group. Also, you can deploy all or close all using the buttons at the top of the screen.
- Click on the "Settings icon" to assign users to the group and view summary
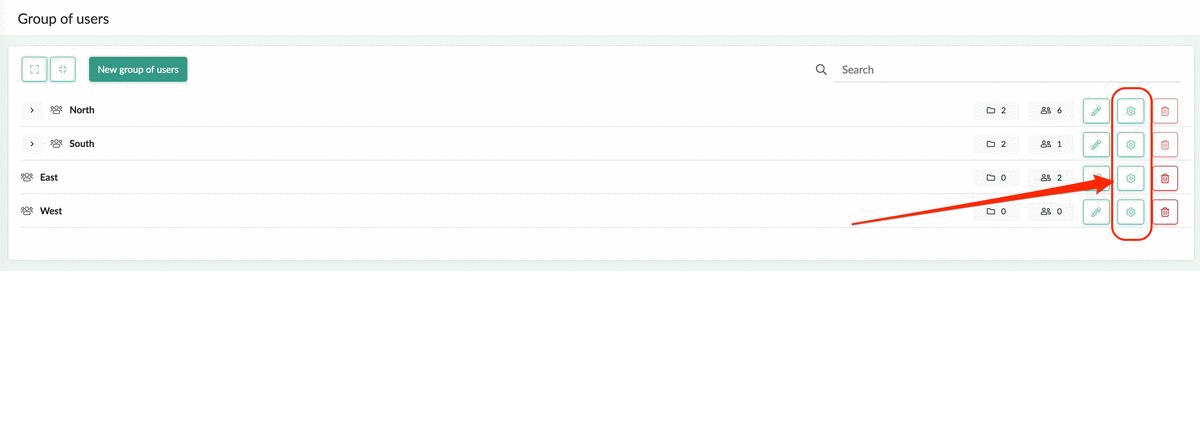
- Choose the role and select the members to be added to the group and click on Add selected users. Click on add all users to add all the users on your account in the group.
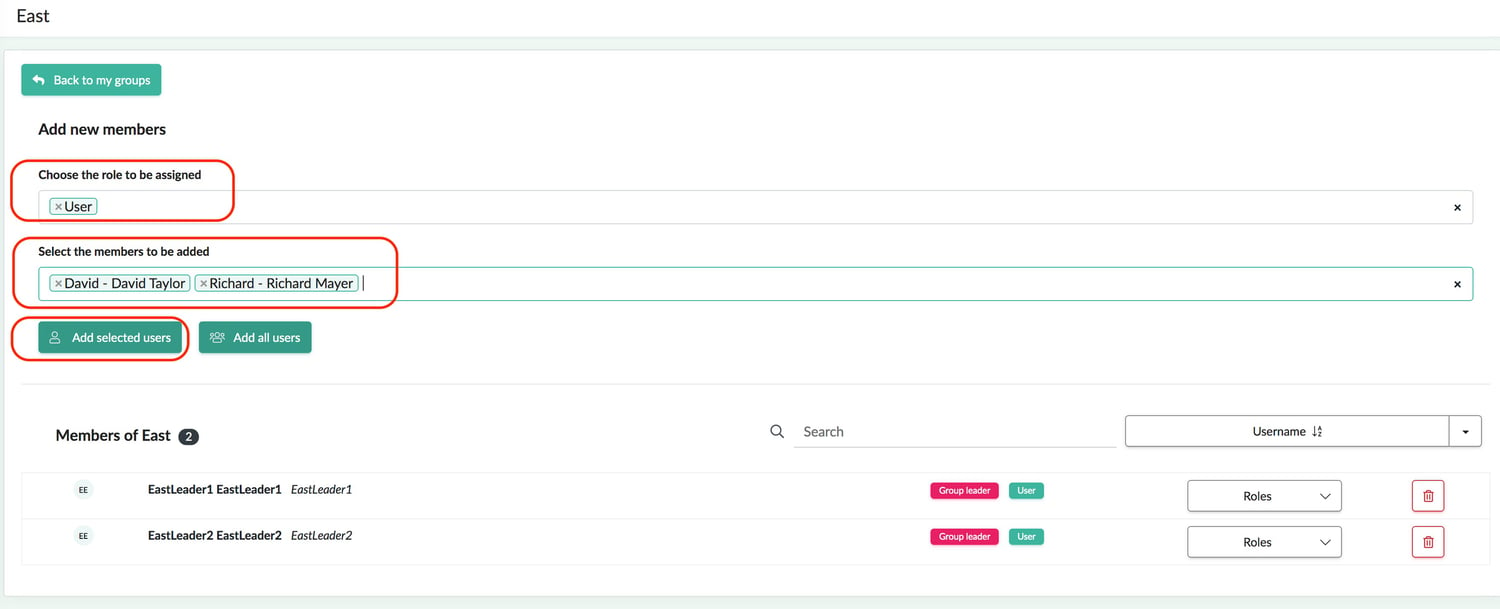 Step 2. User and Group Leader.
Step 2. User and Group Leader.
First of all, you need to create users to d so, go to the My Users tab on the administration interface
- Complete all the available fields.
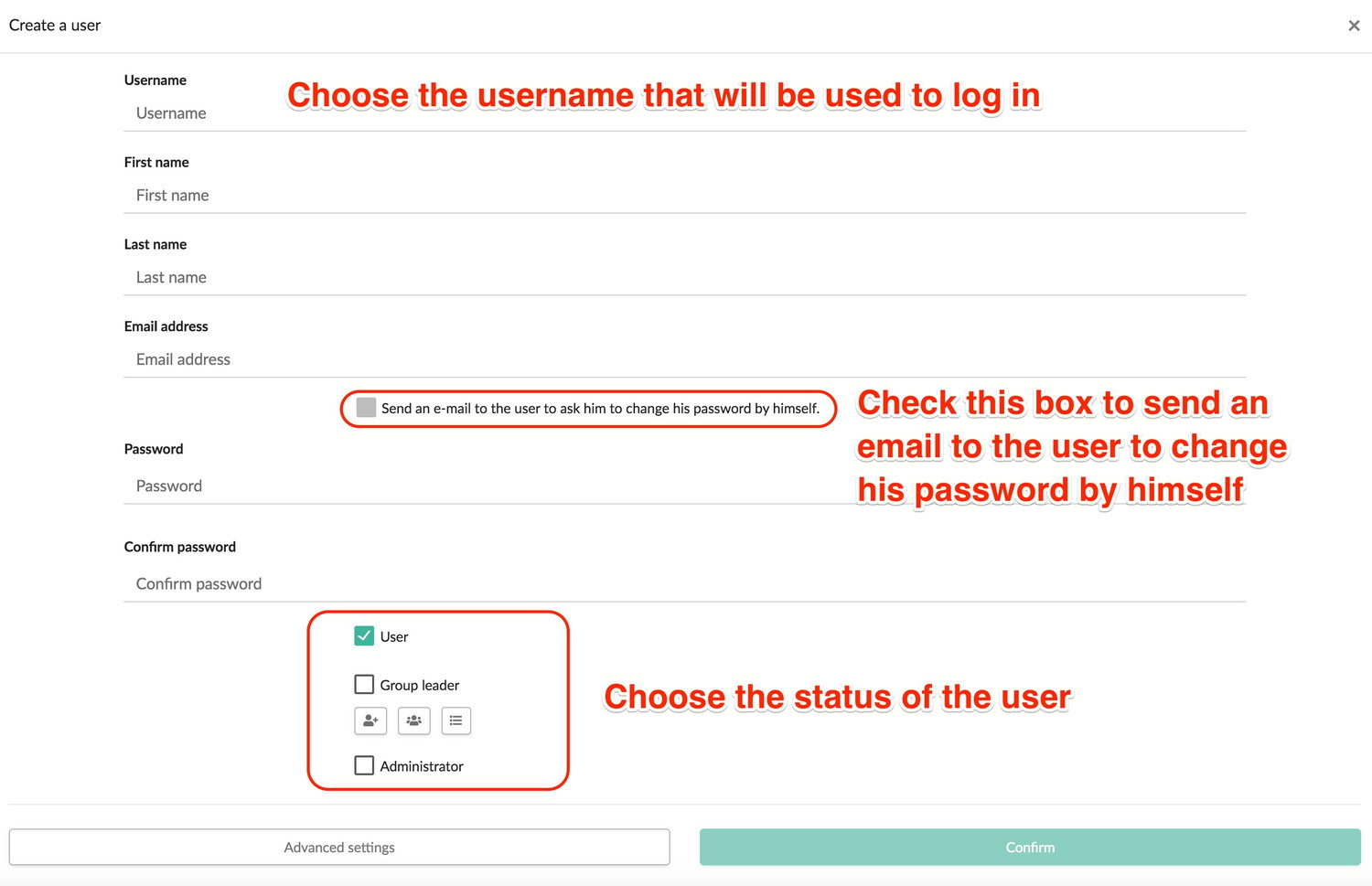 After you created this user, you can modify his status and rights by clicking the pen icon:
After you created this user, you can modify his status and rights by clicking the pen icon: 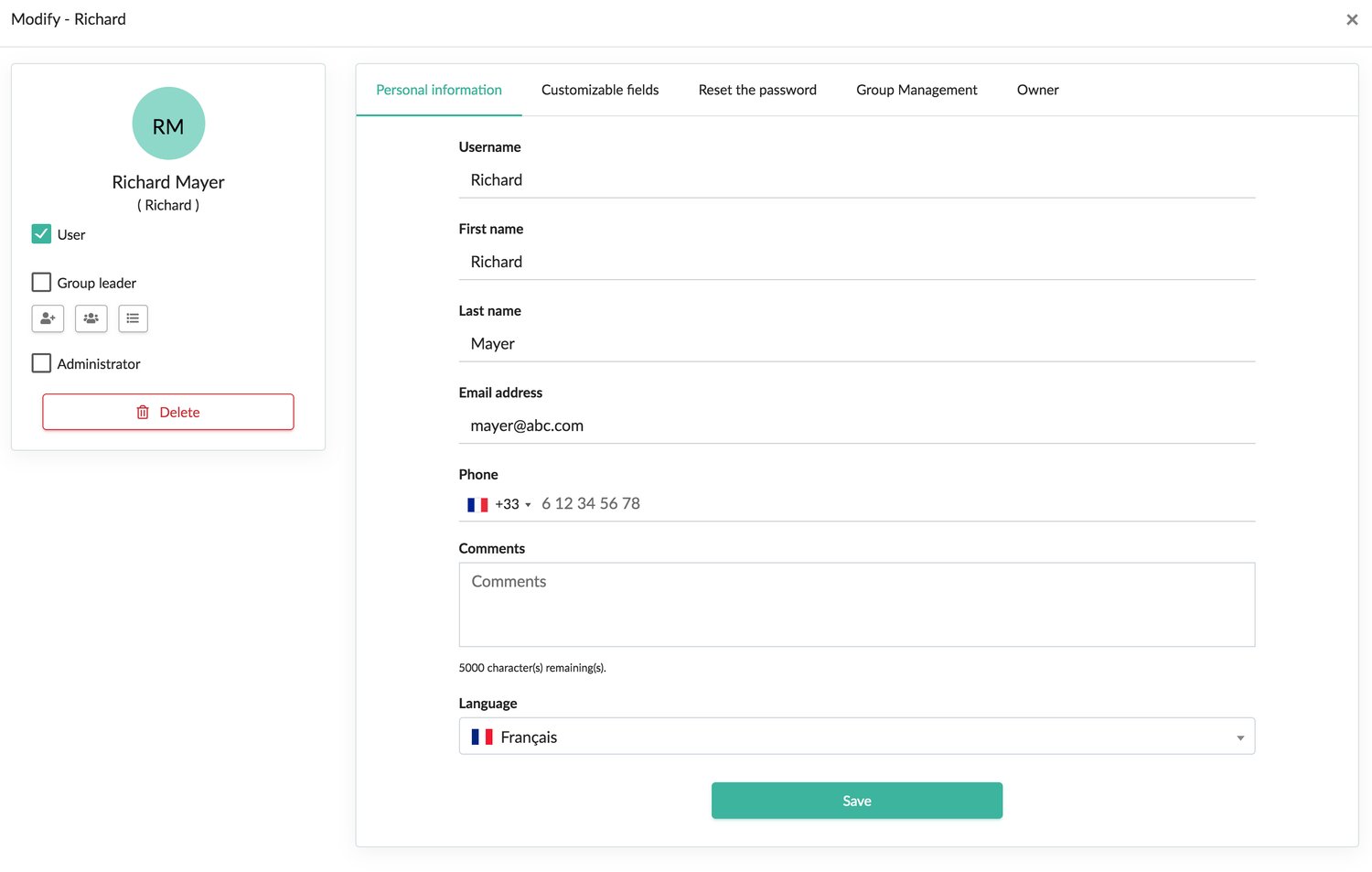 Repeat this operation as many times as necessary for users.
Repeat this operation as many times as necessary for users.
The Group Leader.
In Kizeo Forms, there are different levels of users. You already know:
-
User: Enter data on the Kizeo Forms application.
-
Administrator: Manages the overall Kizeo Forms account.
And finally the Group leader
-
A kind of intermediate administrator with more rights than the user, but less than the administrator. Attached to a main group. Thus, group leaders can create or change forms, users, group leaders and groups of users and recover data for their group.
-
A group leader can create or change users, groups (if given the right) and forms. However, access will be more or less limited depending on its creator.
-
A group may have more than one group leader; therefore a group leader may manage several groups.
Important: you can give a restricted access to a group leader by choosing the group and selecting the 'Read-only' option (see details below).
To choose this option, go to Group of users on the administration interface> Click on the settings icon button , you will be able to select the roles for each group leader, one of those two options:
-
Group leader Read-only: the group leader can see the forms, the data and export it. However, he cannot modify it nor delete it.
-
Group leader: the group leader can see, modify, delete the forms and the data and export it.
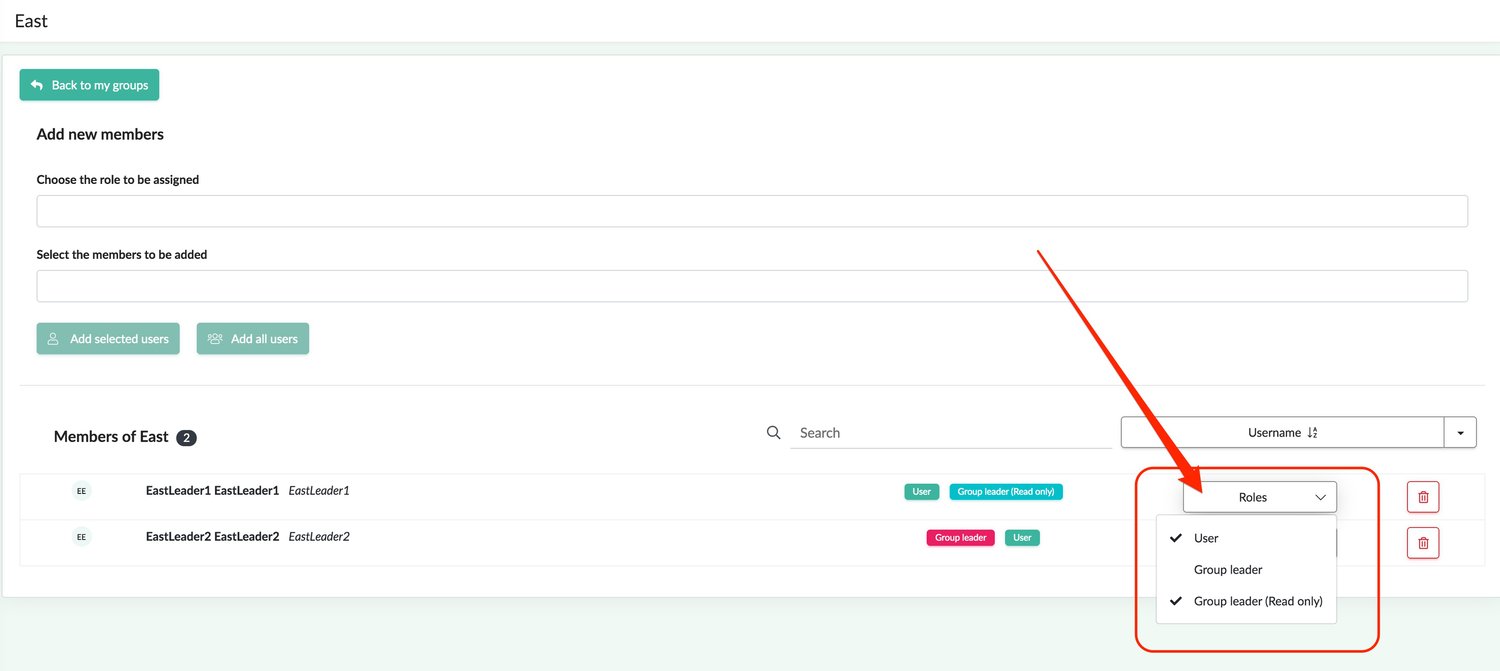
NB: It is impossible to change the level of access to a group if this group is the group leader's main one. How to create a group leader: It is the administrator who assigns in advance the group leaders.
-
To do this, go to Administration interface-->My Users
-
Click on Create a User or modify existing user by clicking the pencil icon and select Group leader
-
Choose whether to give the group leader the option to create users and/or groups.
-
Choose the main group for the group leader. You will then be able to modify the status of the user. For the Group Leader, you can click the scroll bar to select his main group:
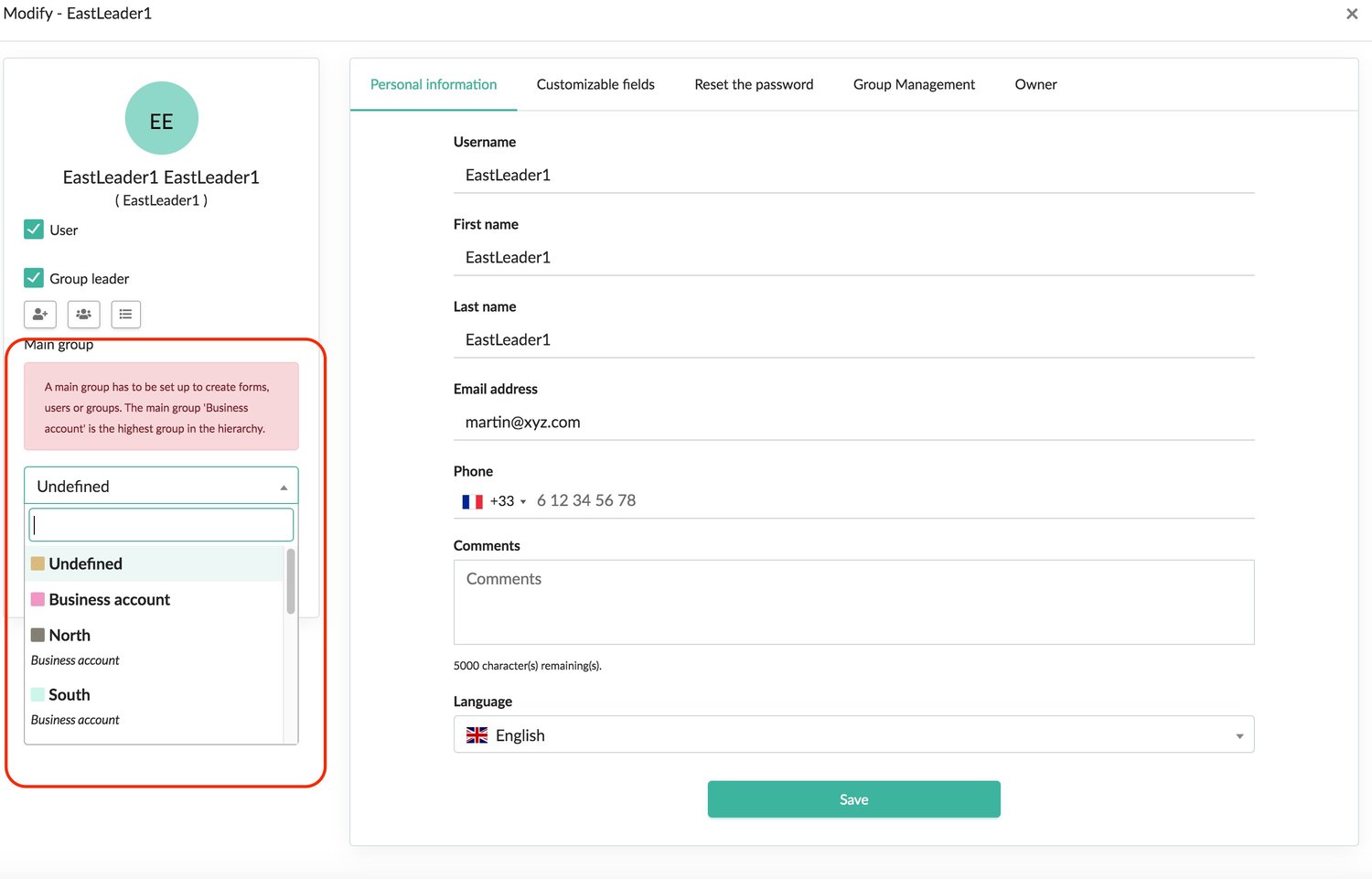 Note: If you also want your group leader to be able to enter data, then you must check the 'User’ box. Moreover, you can define if the Group Leader will be able to create/modify users, forms and/or groups.
Note: If you also want your group leader to be able to enter data, then you must check the 'User’ box. Moreover, you can define if the Group Leader will be able to create/modify users, forms and/or groups.
- By clicking this icon
 you will allow your group leader to create/modify users.
you will allow your group leader to create/modify users. - By clicking this icon
 you will allow your group leader to create/modify user groups.
you will allow your group leader to create/modify user groups. - By clicking this icon
 you will allow your group leader to create/modify forms.
you will allow your group leader to create/modify forms.
Step 3: Assign groups for leaders and users
Now that you have created your groups, group leaders as well as your users, you must assign the different users to various groups (Group leaders are automatically attached to their groups during the creation of profiles and linked to the main group, as shown above).
- To do this, go to 'Configuration' -> 'User Groups'.
- Click on 'Manage'
Assign the group leaders
The NorthEast group leader is already configured during the profile creation, as the main group. This group leader will not be able to be removed from this group (unless you change the main group in the group leader’s profile). You may also add other group leaders, whose main group is not the North group. Here we will choose the "EastLeader1" by clicking on Add. 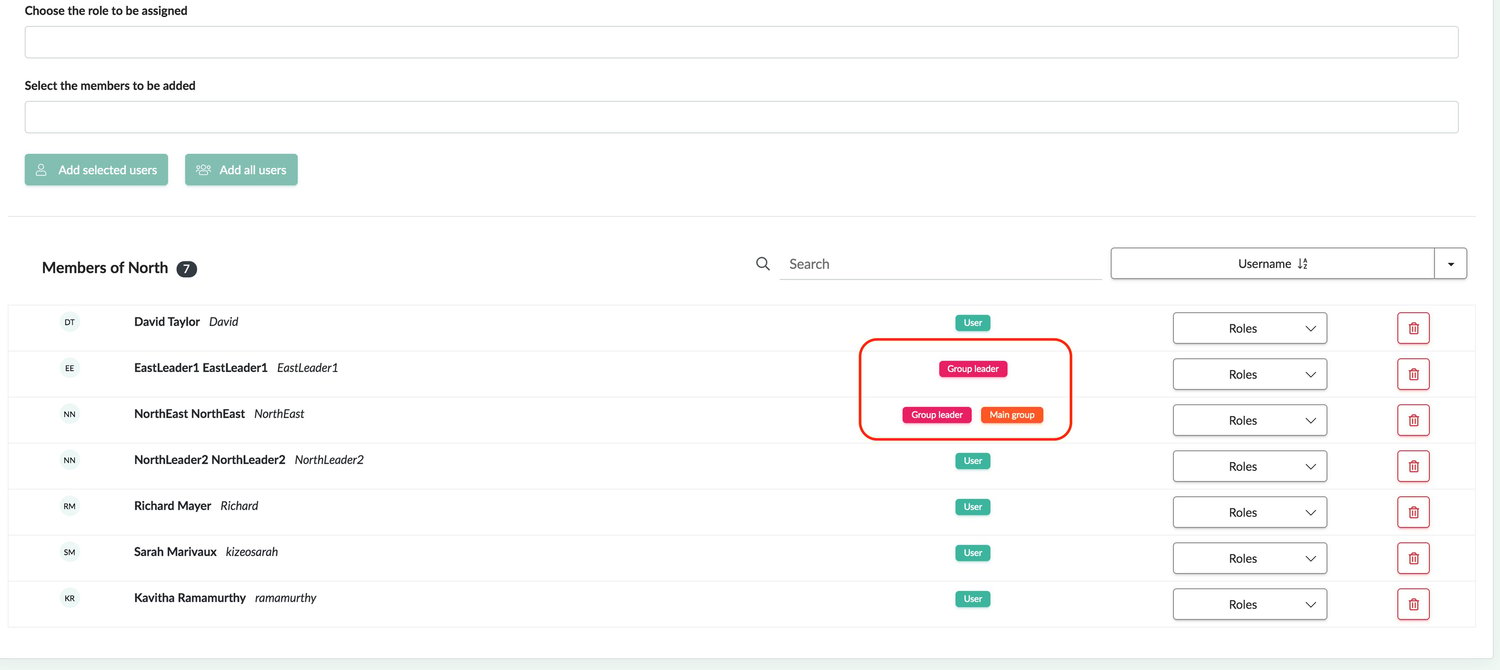 The EastLeader1 has been added to the NORTH group, as indicated. It should be noted that the 'NORTH’ group is not the group leader’s main group. This leader may be removed from this group by clicking on the delete icon.
The EastLeader1 has been added to the NORTH group, as indicated. It should be noted that the 'NORTH’ group is not the group leader’s main group. This leader may be removed from this group by clicking on the delete icon.
Assign users
This works in the same way as adding users.
-
Click on the 'settings icon’ for the group, choose the role as User
-
Select all the desired users and click on add selected users, you can filter your results by user
-
The users will be added
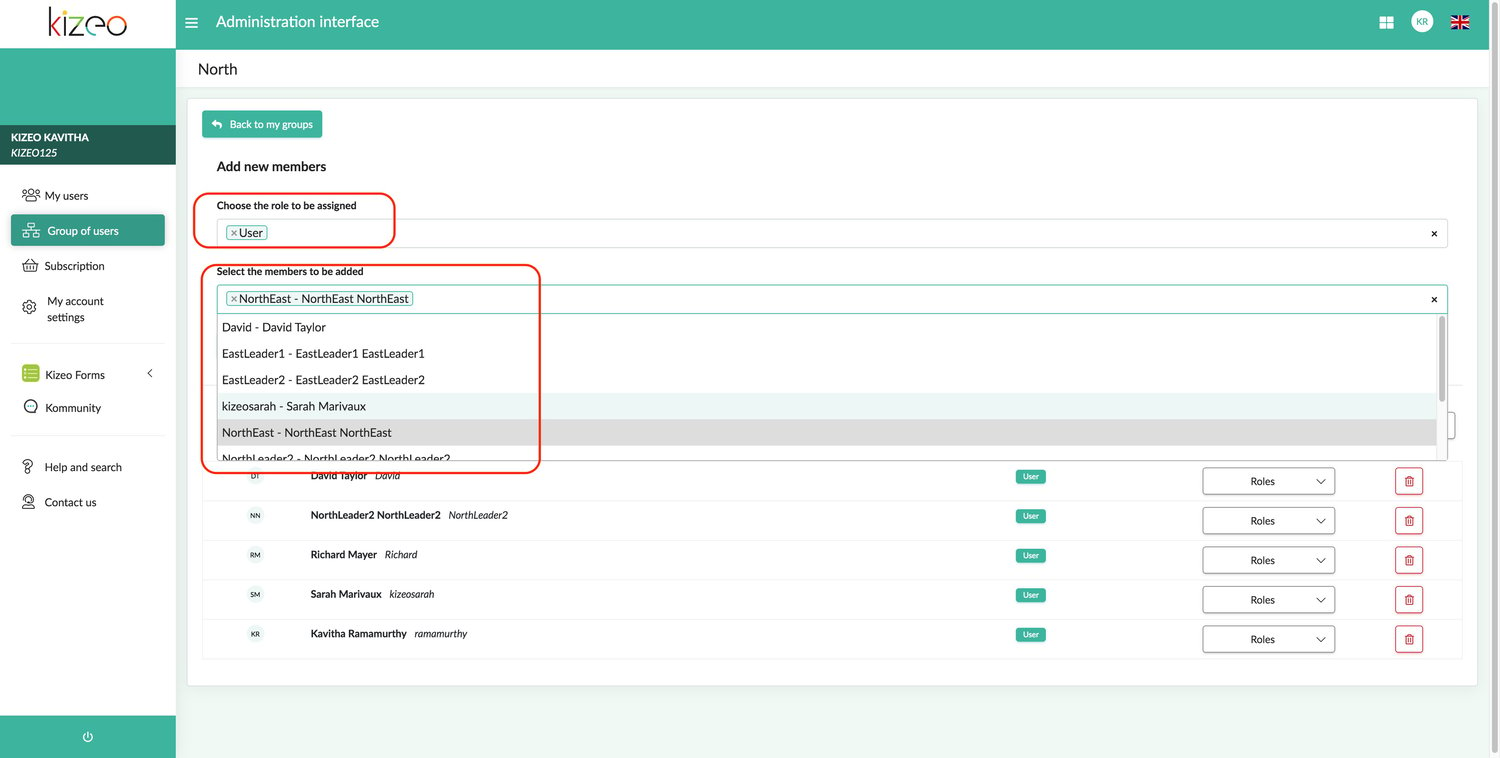 Note: You can also remove users by clicking on the delete icon. The ‘NORTH’ group is now formed. It is composed of 2 group leaders and 5 users as indicated.
Note: You can also remove users by clicking on the delete icon. The ‘NORTH’ group is now formed. It is composed of 2 group leaders and 5 users as indicated. 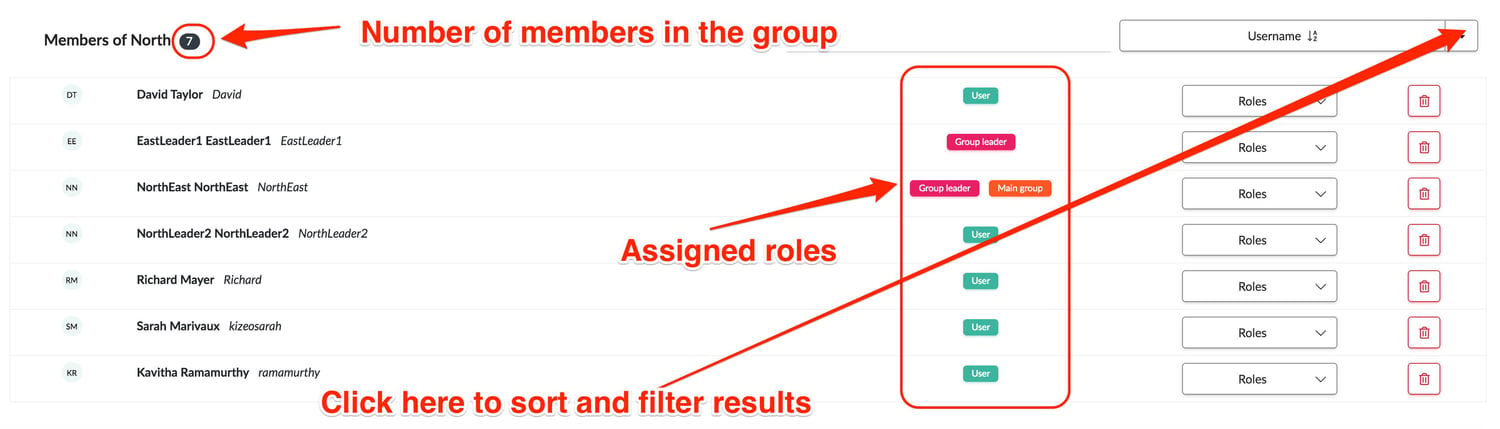 Note: This summary displays the entire composition of the group You can add users from other groups as well to this list by selecting them and adding them to the list.
Note: This summary displays the entire composition of the group You can add users from other groups as well to this list by selecting them and adding them to the list.
Attaching forms to groups (Forms' rights)
- Go to 'Online platform' and click on the rights button next to the desired form
By clicking on ' Rights' for the 'Form specific to north users', you access the page for assigning rights. Then you can simply select the group you want to attach this form, then click on the green " Add” button so that rights automatically configure: 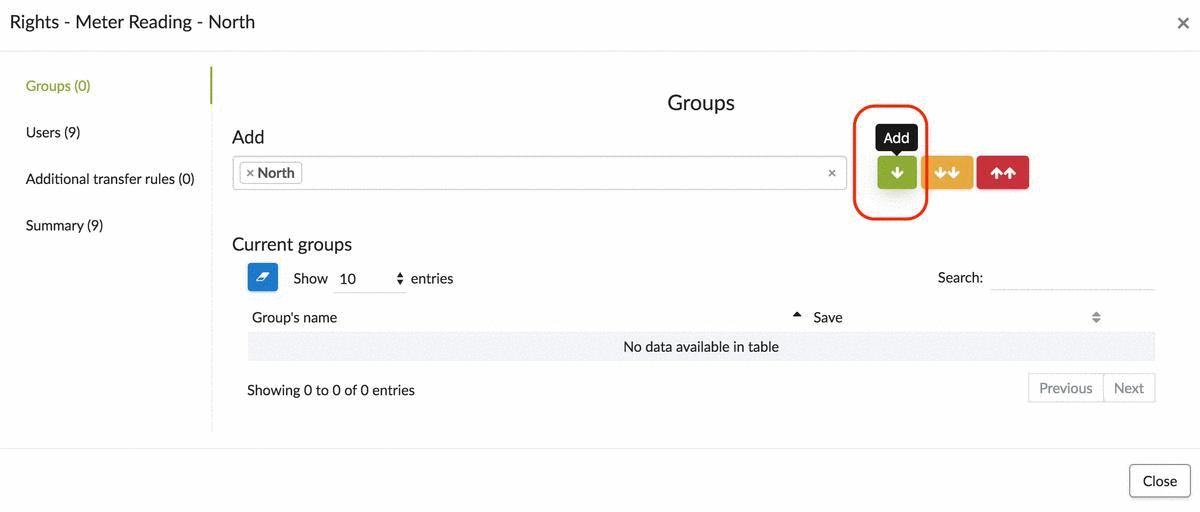 Note: The operating mode is the same as for the user groups. For more information, you may consul our tutorial about the users' rights.
Note: The operating mode is the same as for the user groups. For more information, you may consul our tutorial about the users' rights.
Step 5: Concept of property:
The forms:
We need to take into account when we create a form: the concept of property.
-
If an administrator creates a form, it belongs to the highest group in the hierarchy: the 'Business account', and by extension the administrator(s). This implies that if an administrator creates a form and then reassigns it to a group, the form could not be changed (including by the group leader). However, the group leader could copy it identically in order to be able to make a change.
-
An administrator can create a form, assign it to a group and decide to leave the option to the recipient group leader to change it. Only the administrator can manage this aspect. To do this, he needs to click on the owner button of the form.
In summary, when there is a change of ownership, the form is reassigned to a group and by extension to the leader of this group.
Users:
It is the same as for the creation of users.
-
If an administrator creates a new user for a group of user, this profile may only be changed by him (modifying means being able to manage/change the user name, password, email address ... or any items that make up a user profile). The administrator maintains control over the profile of this user.
-
An administrator can change the ownership of the profile and thus make a particular group leader the owner of the user profile, giving access to the profile to be able to complete/change it, etc. To do this, he need to click on the owner button of the user profile.
NB: Administrators are strongly advised to allow group leaders to manage the creation of users and forms, thus avoiding changes of ownership. Unless the administrator wants to keep control of users’ profiles or forms.
