
Thanks to its options for sending an e-mail, Kizeo Forms allows you to distribute the information collected on site directly to your colleagues, employees, sales staff, partners, customers etc.
You will save time, the need for call-outs and the responsiveness within your organisation.
After this tutorial, the e-mail options will no longer be a mystery to you!
When do you send it?
The e-mail is sent when the user, in web entry or mobile entry, clicks on Save and/or Transfer and/or when you modify a data. You can re-send e-mails automatically from Data > History, by clicking on the icon ![]()
To send reports by email learn how to set a template for your email?
In order to organize the email, Kizeo gives you the possibility to create sending template. That is to say, for example:
- A shipment to notify your manager that you have made a new sale.
- An email for your customer with his or her purchase order form (with a custom-made Word).
- An email with an attachment, the summary of the sale for yourself (with a custom-made Word).
- A scenario in case of modification of the purchase order form to inform your client that his request has been taken into account ...
These templates can be based on Customizable user fields, depending on the selection of an item in a list, a checkbox, the amount of an order, ... you decide!
- To create a new template, go to Forms ->My Forms tab.
- Select your form.
- Go to the Options -> Email tab of your form.
- Click on « Add ».
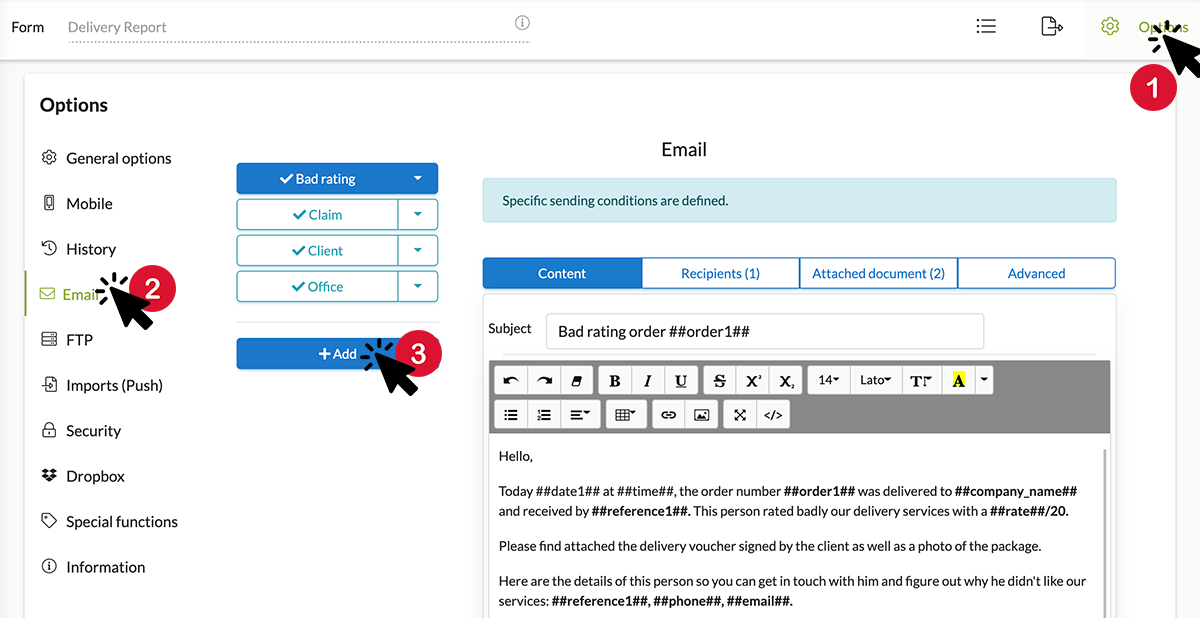
Step 1. Write the content of your email
Customize the subject and message of your emails.
You can edit the subject and a fixed message by writing your text in the Subject and Message areas of the e-mail.
You can also insert links, html code, table ... you decide the layout of your email.
And you have the possibility of configuring (and therefore customizing) this information with dynamic tags, see Tag Help. Pre-enter your tags (starting with ##) and we will complete them directly for you!
-
Insert tags in the place desired. In our example, we wish the surname and first name of the contact to be replaced by the information provided in the field. The same is done for the date and the subtotal.
Note: Remember to save your form to get your newly added tags! 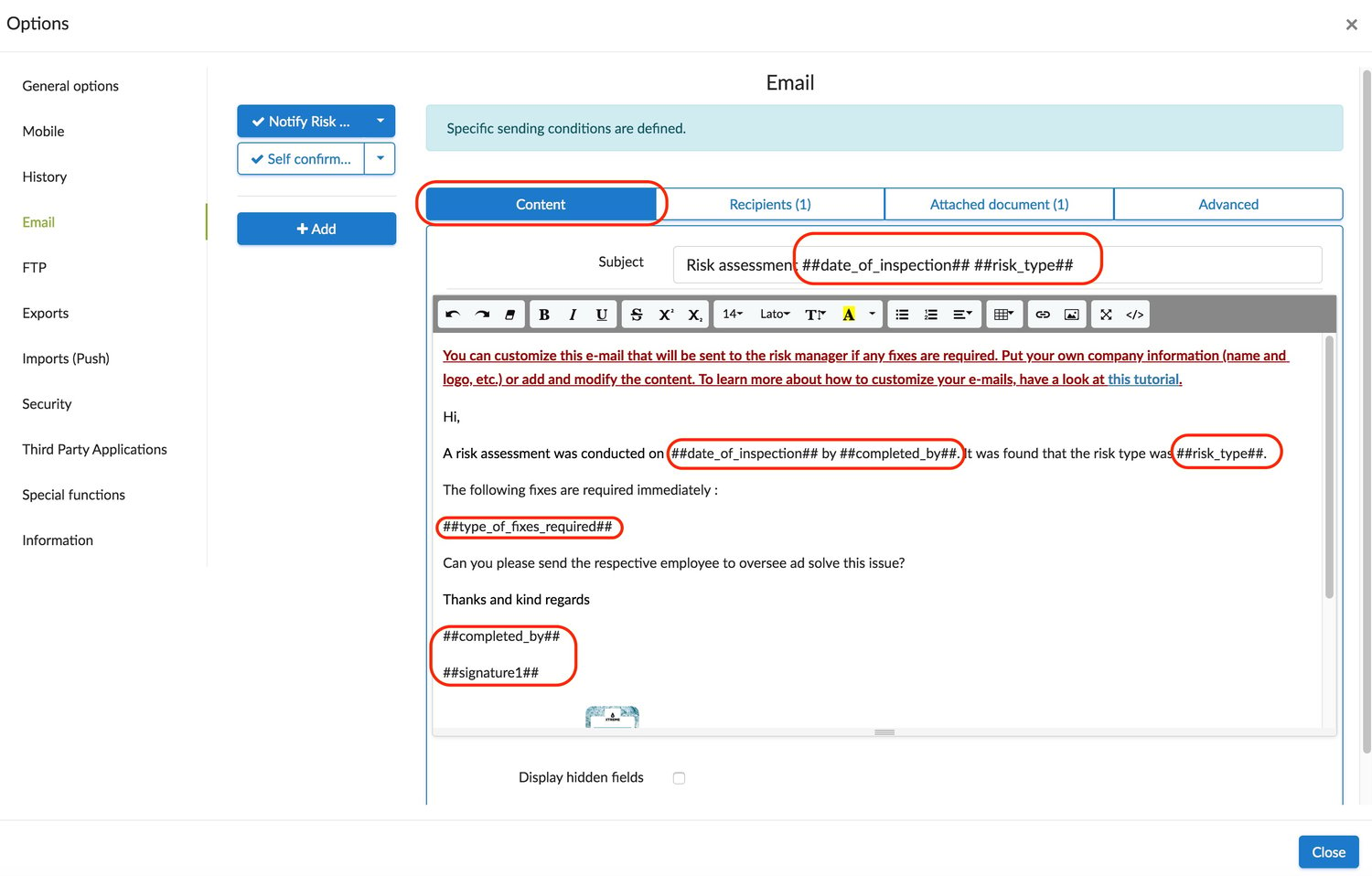 Note : You can insert your photos, drawing, or an audio file directly into the message of the e-mail by inserting the tags for your photo fields! Tip : To add a border to your table, simply click on View Code and insert this line: <td style = "border: 1px solid black;">
Note : You can insert your photos, drawing, or an audio file directly into the message of the e-mail by inserting the tags for your photo fields! Tip : To add a border to your table, simply click on View Code and insert this line: <td style = "border: 1px solid black;"> 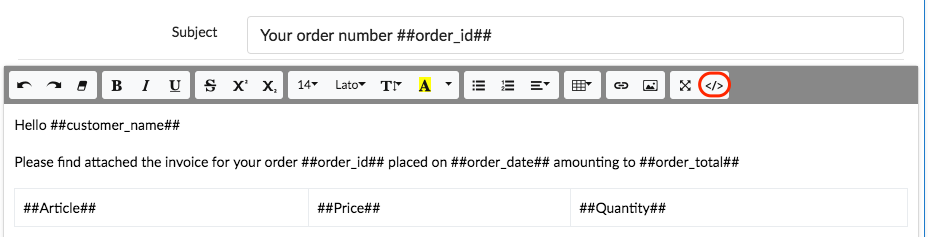
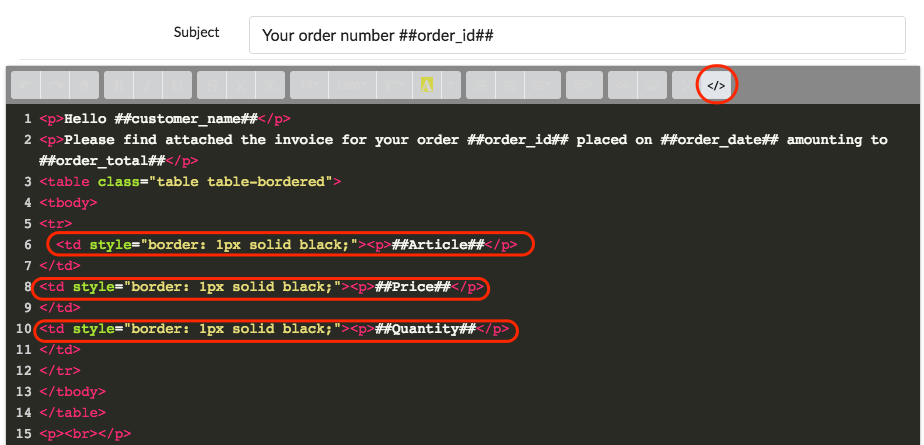
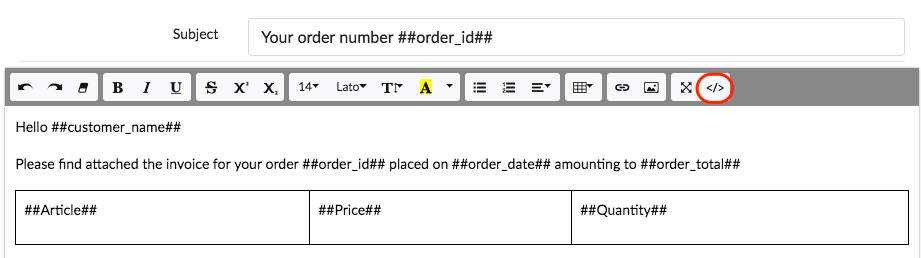
Step 2. Configure the recipient(s) of the email
Set up the recipients parameters
- Go to the Recipients tab
In the text area, you can :
- Insert the address or addresses of one or more contacts. You can also insert the tag or tags or one or more fields. So the address contained in this field after the entry will also be used to send an e-mail. Help on tags.
- Send the form to the 'User that completed the form', for which you have to check the option. The e-mail address taken into account is that which you have saved in the user form (in the Configuration menu, Users tab).
- Check the box "Send even if it is a hidden field" so that the email will be sent even if the field is invisible.
Note: You can mix fixed e-mail addresses and tags. 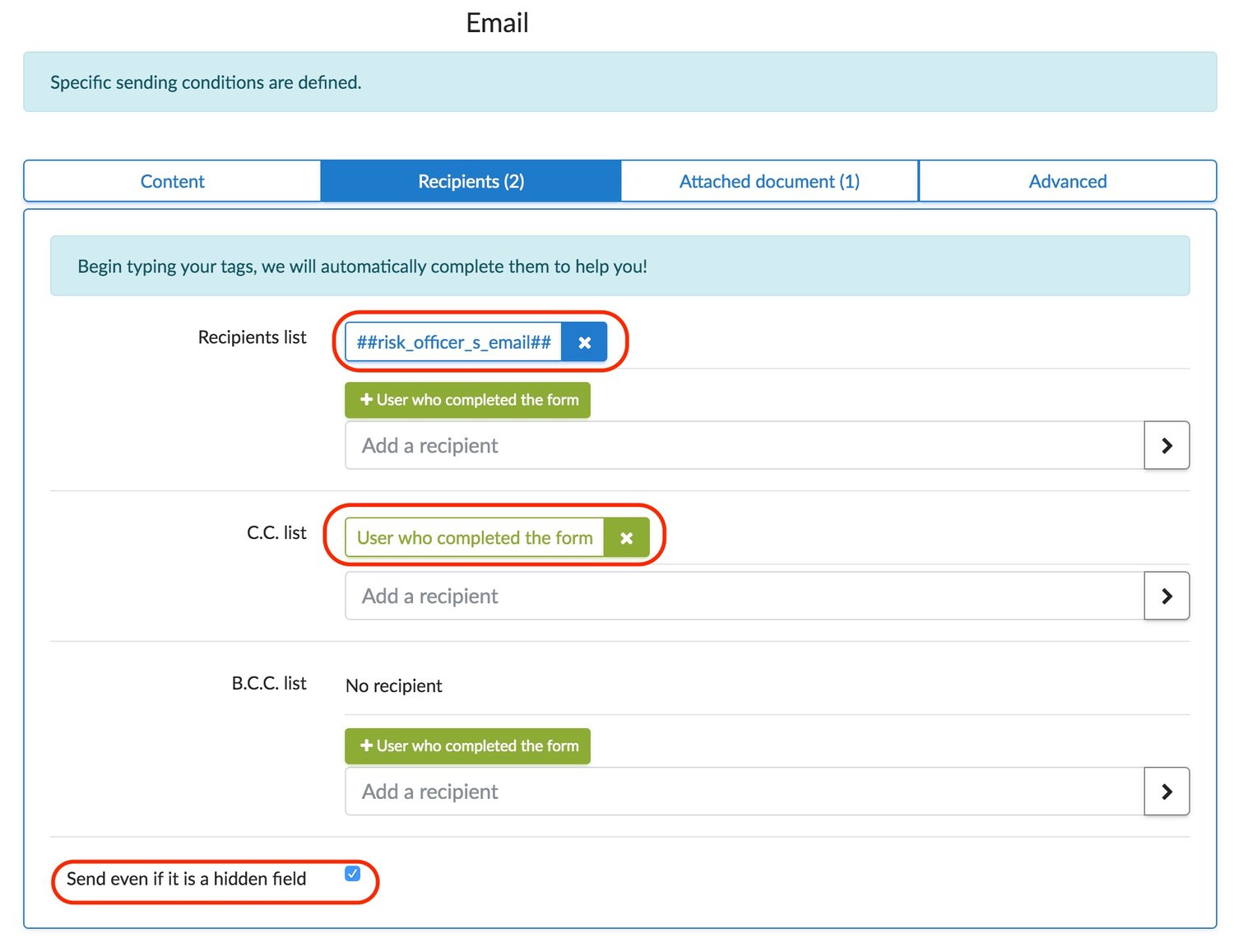 Remember:
Remember:
- List of recipients: the classic list of recipients
- CC or carbon copy: those who are to receive a copy of a message addressed primarily to another
- blind carbon copy to tertiary recipients who receive the message. The primary and secondary recipients cannot see the tertiary recipients.
- BCC: blind carbon copy to tertiary recipients who receive the message. The primary and secondary recipients cannot see the tertiary recipients.
Add a recipient from an input field or contact list
- If you want several e-mails to be entered in the same element, you must choose the Input Field element. This field will be of text type and the e-mail addresses will have to be separated by commas. For example, this is a piece of information that you can report to the user using the help text which will be found in the properties in the display.
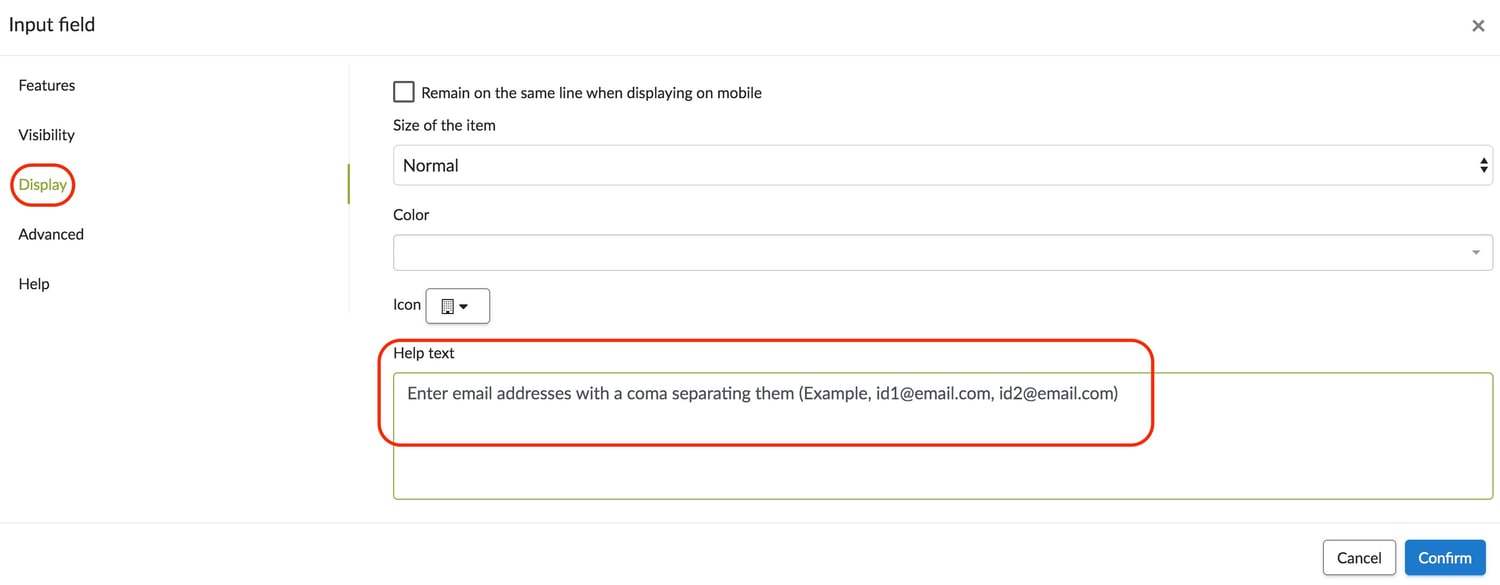
- You can define a list of contacts for sending e-mails. This list will be, for example, the list of your colleagues. This list is to be created in a List or External List component. It must be defined as in the following example: ‘Name of contact <contactemailaddress>’ On the mobile, the user will see the names and e-mail addresses.
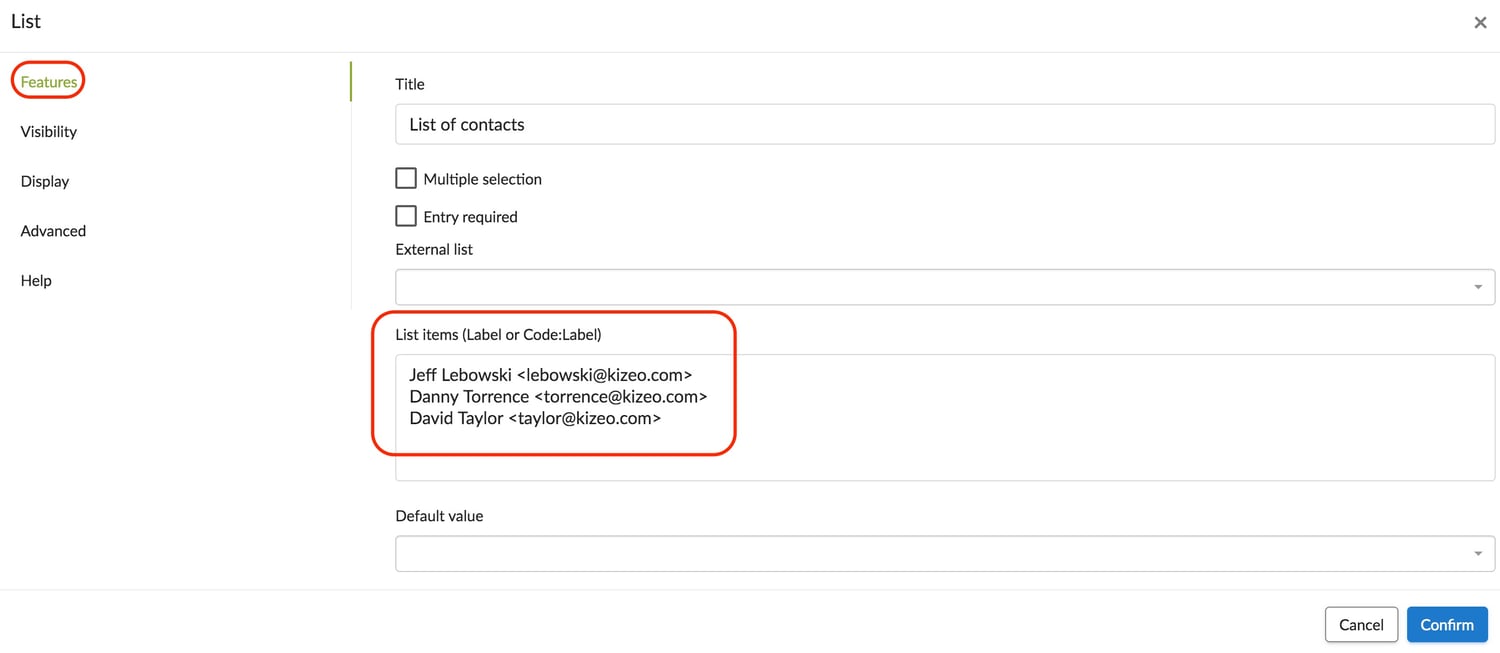
- If you do not want the e-mails to be visible on the mobile, you must enter a code:label list. For example: "torrence@kizeo.com:Jack Torrence". In this case, the e-mail will be sent from "torrence@kizeo.com" and the user will see only Jack Torrence on the mobile.
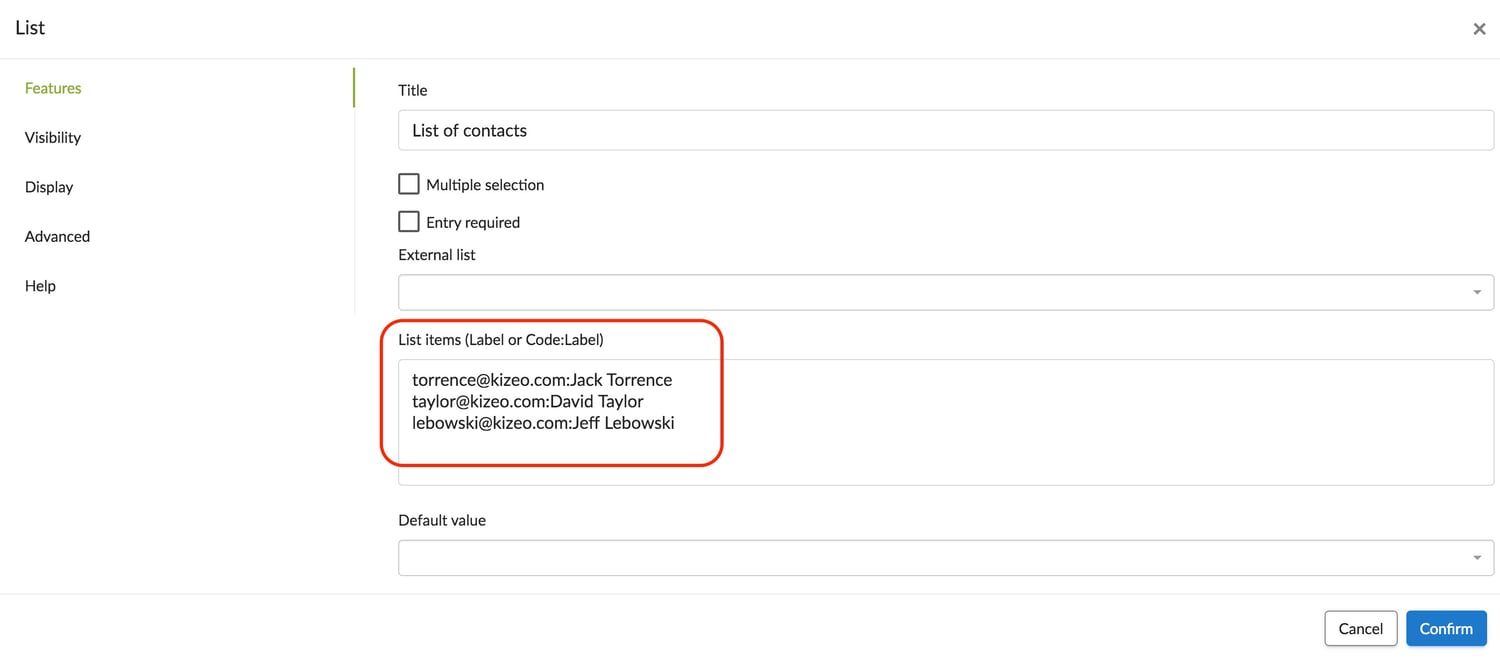
Step 3. Choose the format of the document to be sent to send the right reports by email
Attachments and attached files
The format or formats for sending the e-mail must be checked:
- Standard PDF
- Custom-made PDF
- Custom-made Word
- Custom-made Excel
- Custom-made PDF from Excel
- Excel list
- CSV
- Attachments and media
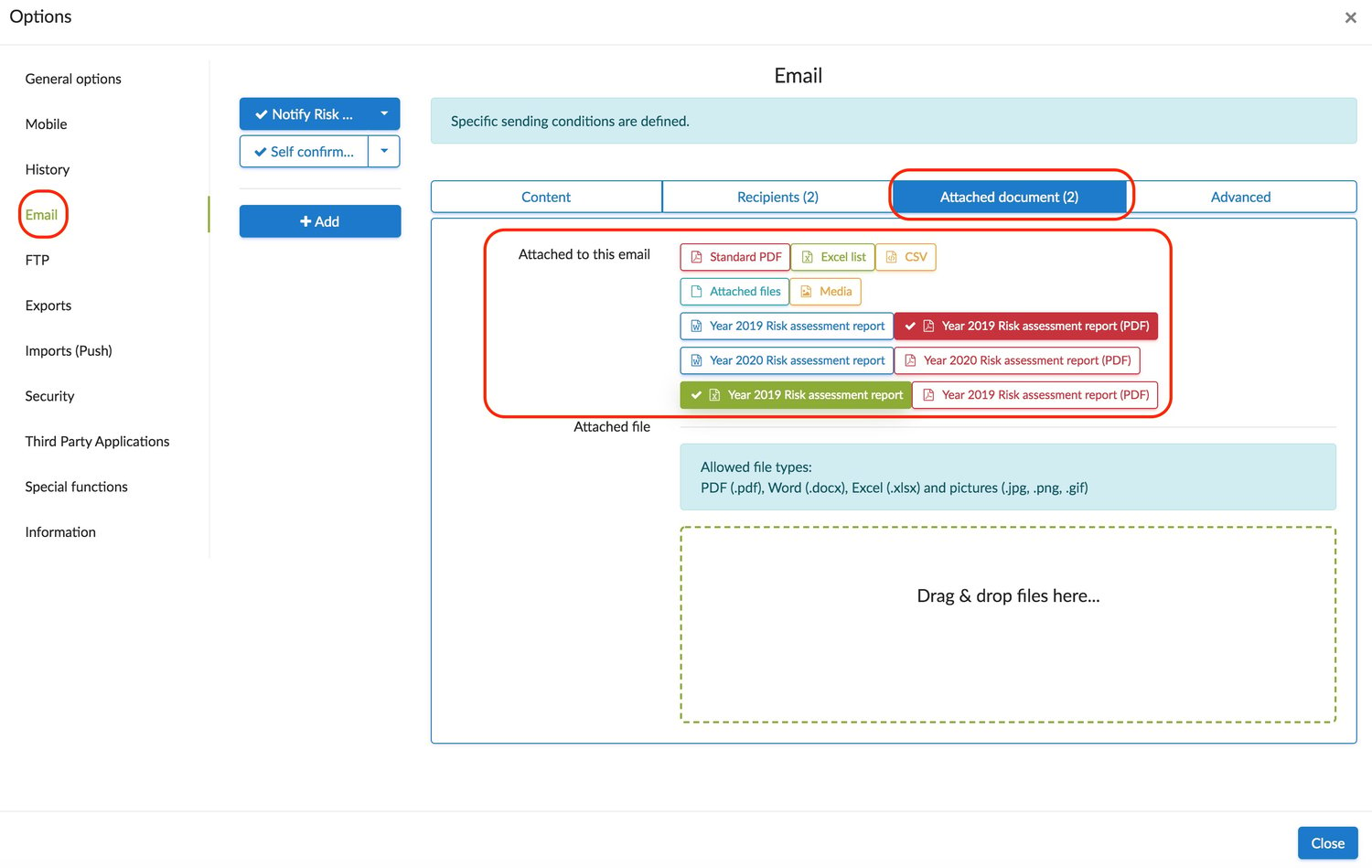
Reminder: For each scenario, you can assign it its own custom report. A form Intervention voucher, may have as personalized report: an intervention voucher (for your client), a purchase order (for the purchasing service) and an invoice (for your client).
Attached files: You can attach one or more files to your e-mail. These documents will appear as an attachment to all e-mails sent and will only be visible to the person that will receive the e-mail. The user of the application does not see this document.
- Allowed file types: PDF (.pdf), Word (.docx), Excel (.xlsx) and pictures (.jpg, .png, .gif)
- Click on Drag & drop files here or drag and drop your file.
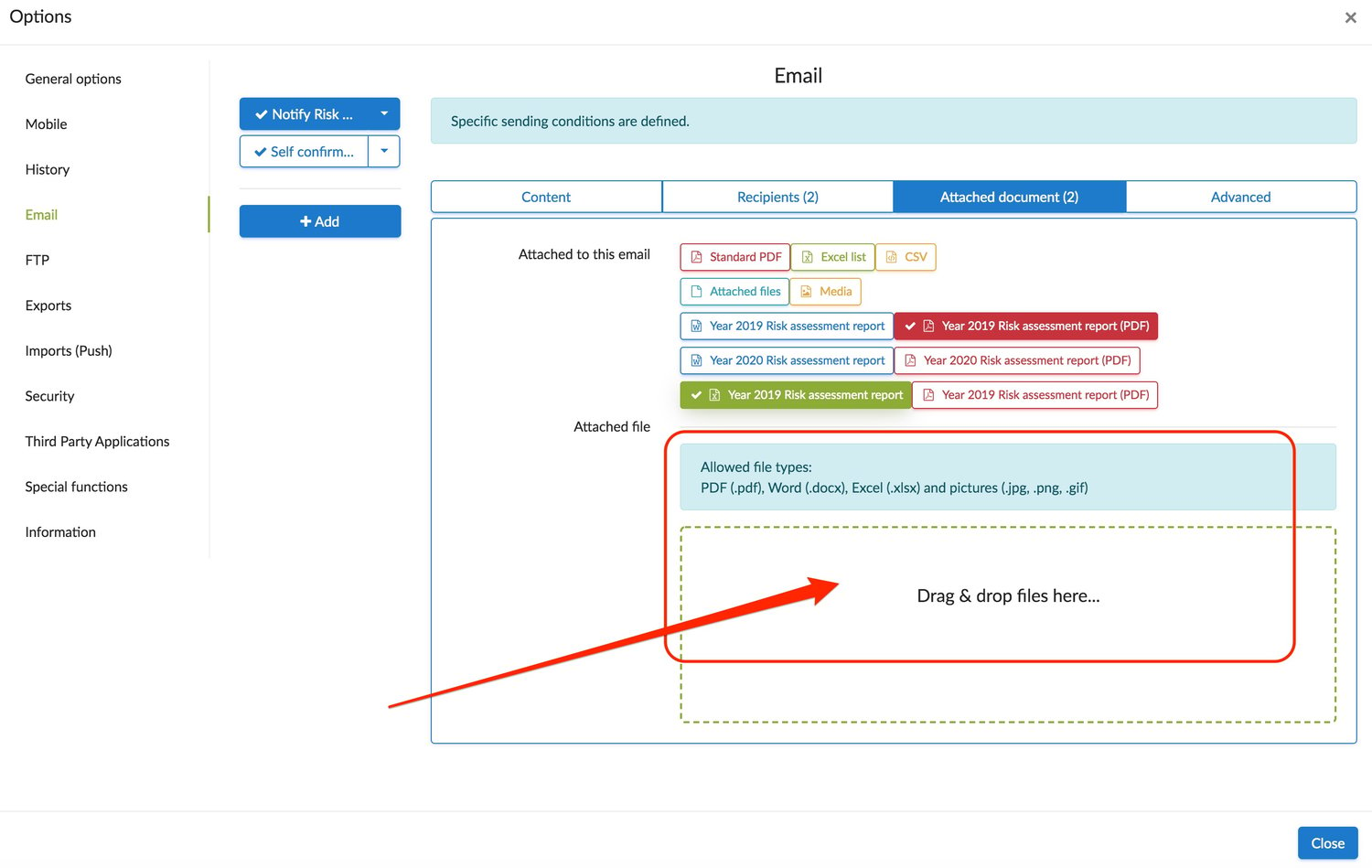
To go even further with - The advanced tab:
This tab allows you to rename your email template, configure the reply address, send conditions and filters.
Assign a name to the email scenario
Template name: To facilitate your organization and quickly identify emails, you can rename your scenario.
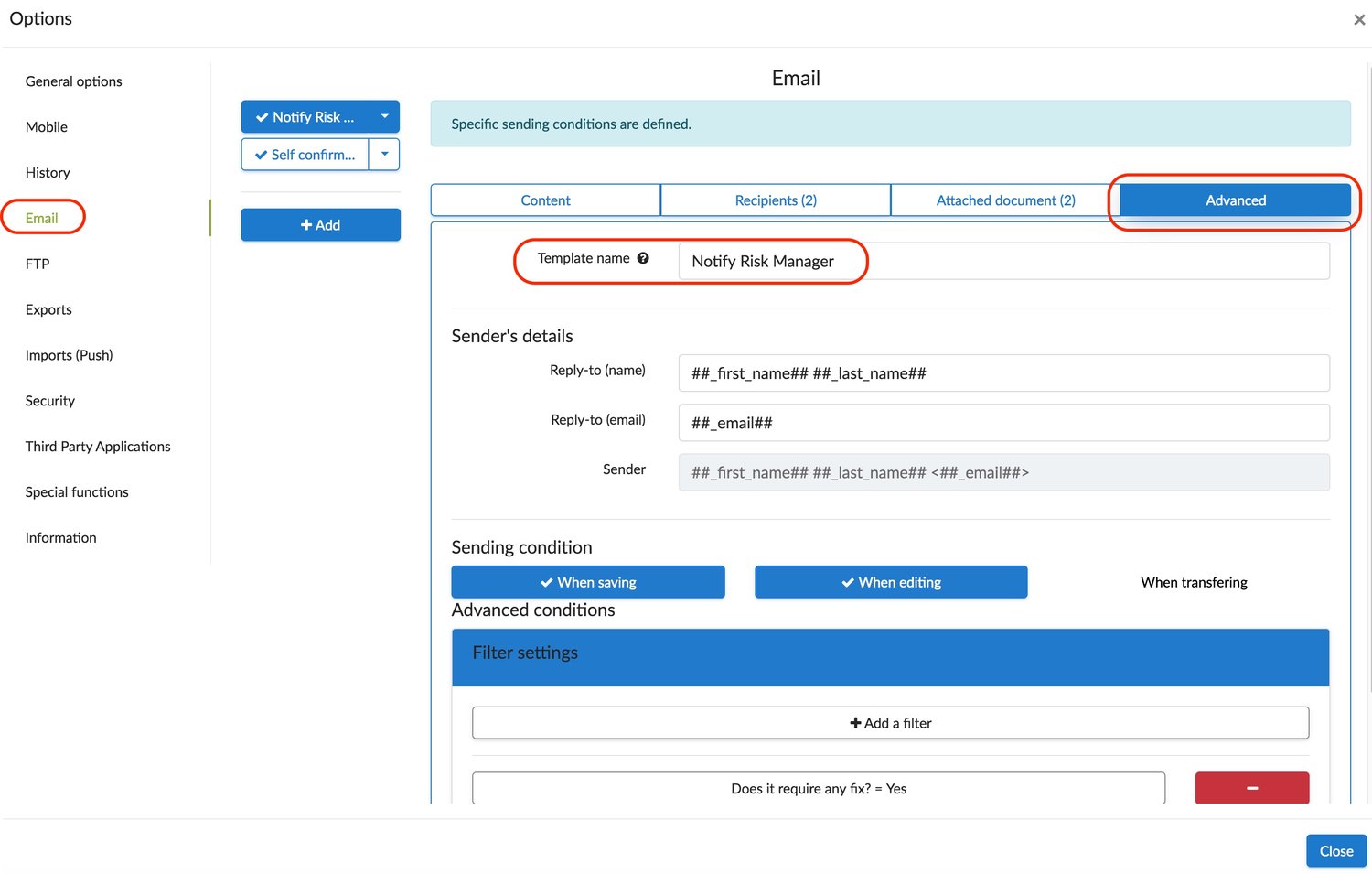 This will be visible only from the Email tab and when resending an email from the History.
This will be visible only from the Email tab and when resending an email from the History. 
Set up a reply-to address
Sender’s detail: This box allows you to manage the display of the sender's details. By default, the user's last name, first name and email address are displayed using the tags. 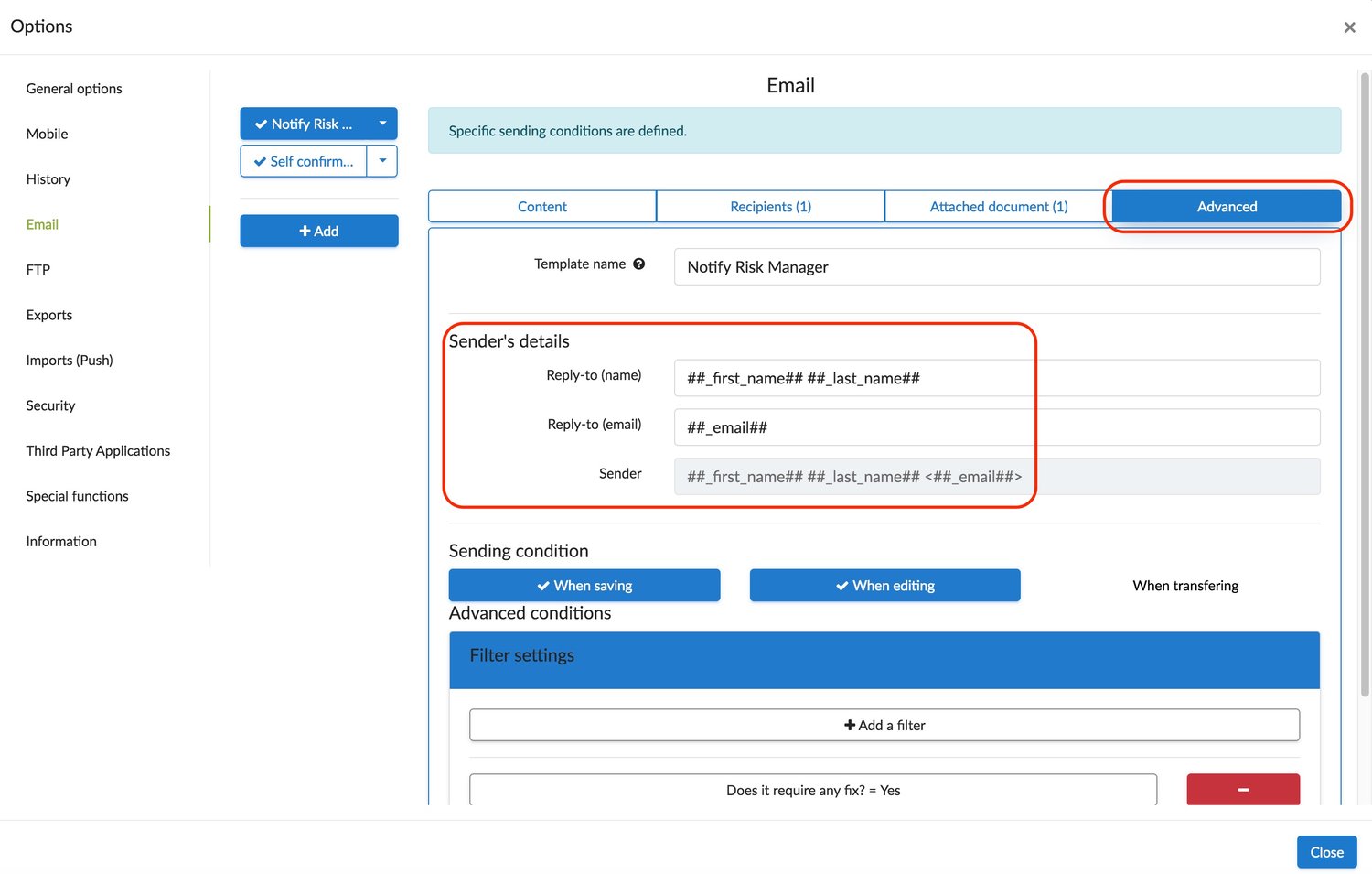 Notes: Your recipients can directly reply to the email sent. You can modify this information if you want to show the name of your company as well as its generic address.
Notes: Your recipients can directly reply to the email sent. You can modify this information if you want to show the name of your company as well as its generic address.
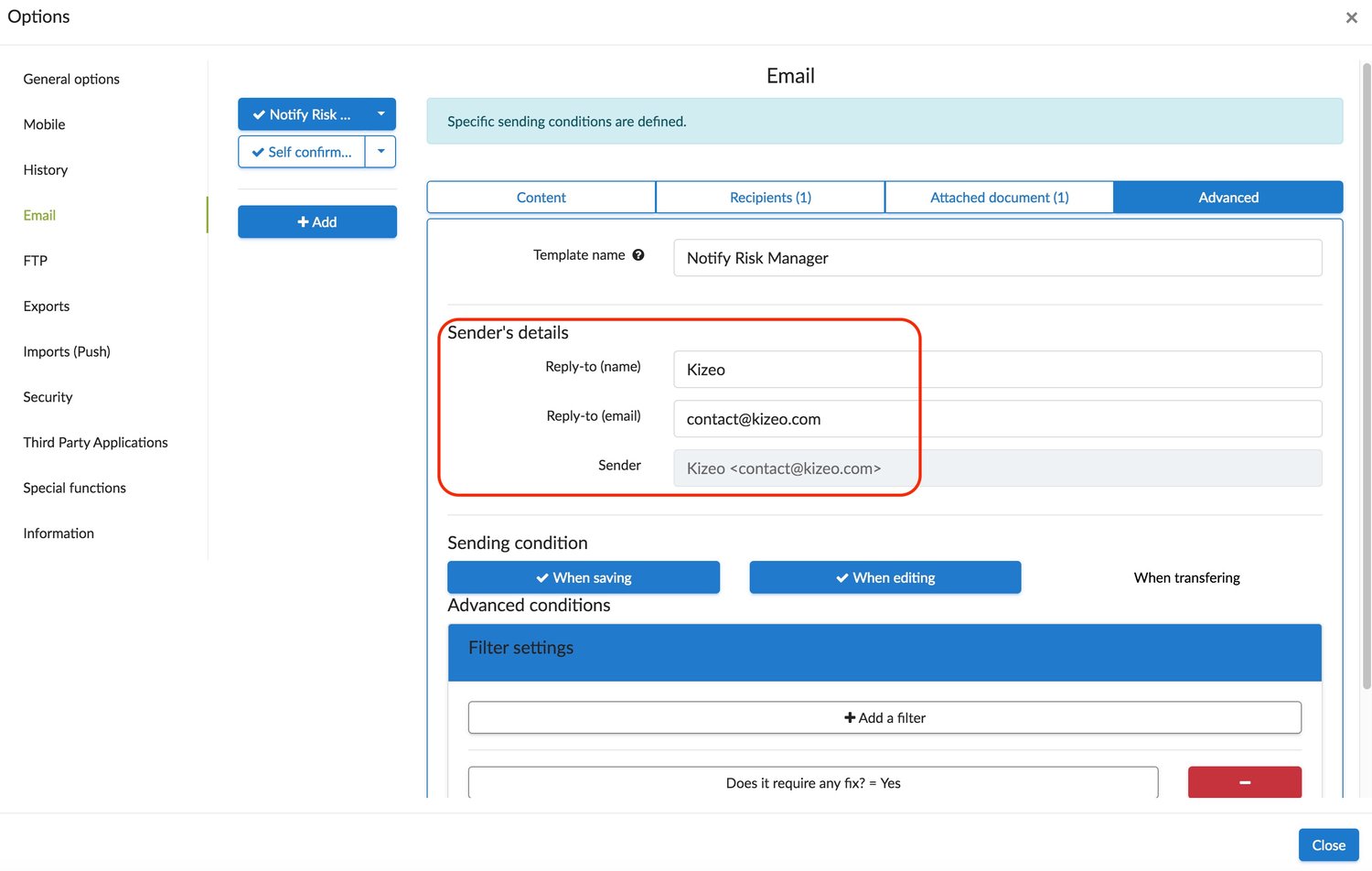 Define the conditions for sending your email
Define the conditions for sending your email
Send reports by email; Sending condition: You can decide when the email will be sent: when the user, in web entry or mobile entry, clicks on Save and/or when you modify a data and/or when you transfer the data using the push option. Convenient if you want an email to notify your customers that their order has been modified as they wish!
- Click on When Saving and/or When editing and/or When transfering
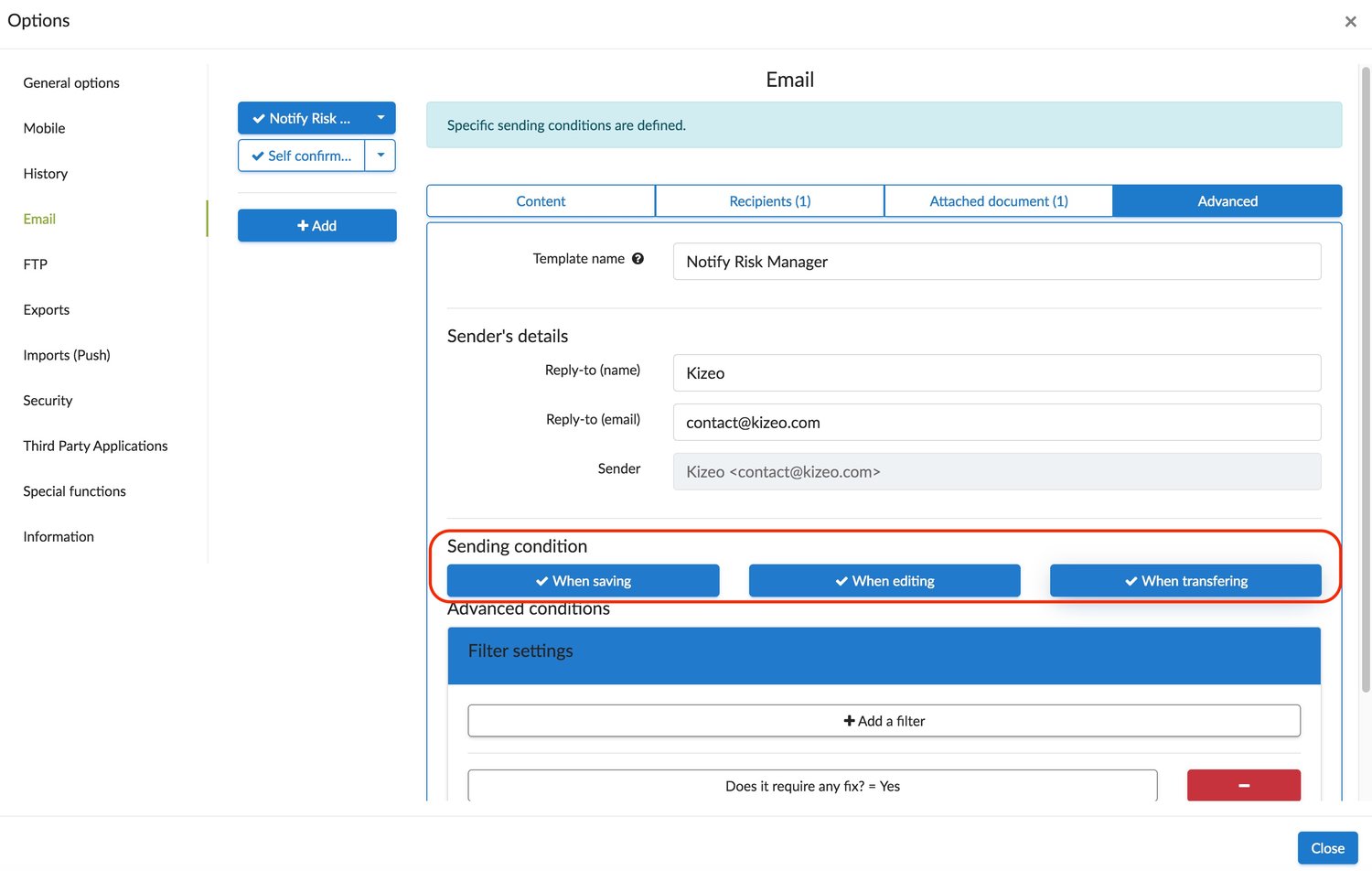
Advanced conditions: Filters settings. Thanks to the filters, you can go even further in the template creation!
- Simple filter: allows you to configure simple filters. You want your email to be sent only if the "I want a copy" checkbox is checked. - Select your check box from the drop-down menu. - Click on =. - Select Yes. - Now when your box is checked, you will be notified
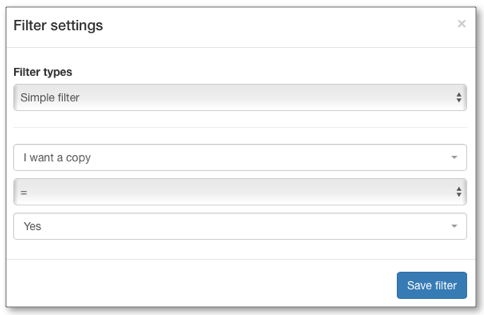
- Do you want a specific email format to be sent by region? It's now possible! - First, configure your Customizable user fields so that each of your users belong to a specific region. - Configure your email. - Select your filter simple. - Click on Region and = - Add your region. - From now on, this email will be sent if your user is part of the South East.
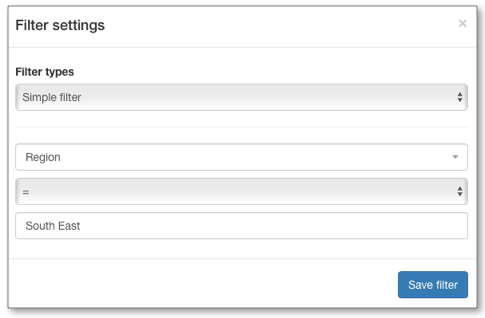
- Dynamic data filter: This filter allows you to send an email following a date or time. For example, you would like to send a purchase order form if the delivery date is longer than 7 days. - Select your delivery date. - Select equal to, or greater than (≥). - Add 7. - Select Day(s). - From now on, your invoice will leave if the delivery is scheduled within a week.
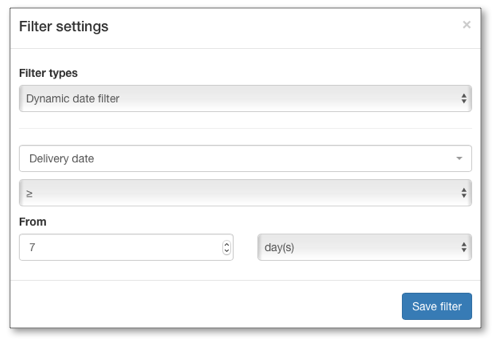
- The customisable filter: allows to adapt the filter following the entered data. You want your purchase order without shipping costs if the order is placed in the same region as the supplier? Nothing's easier! - Select the Region of your company and =. - Select your supplier region. - Now your purchase order form will be sent if the company and supplier are in the same area!
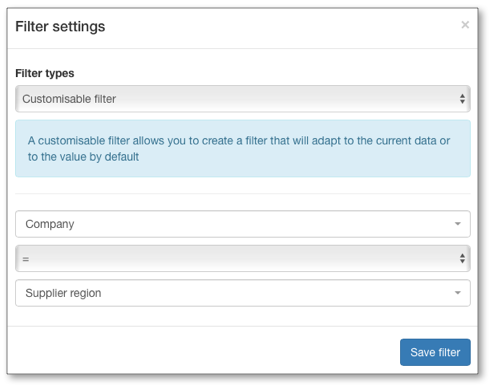 Remember: You can set as many templates as you want.
Remember: You can set as many templates as you want.
- Close and save your form.
Re-send the email.
You have the possibility from the history, to re-send your emails. Before resending, the preview of the email allows you to modify the content of the email, the subject as well as the recipient(s). Once you have made your changes, click on Re-send the email to send your email. 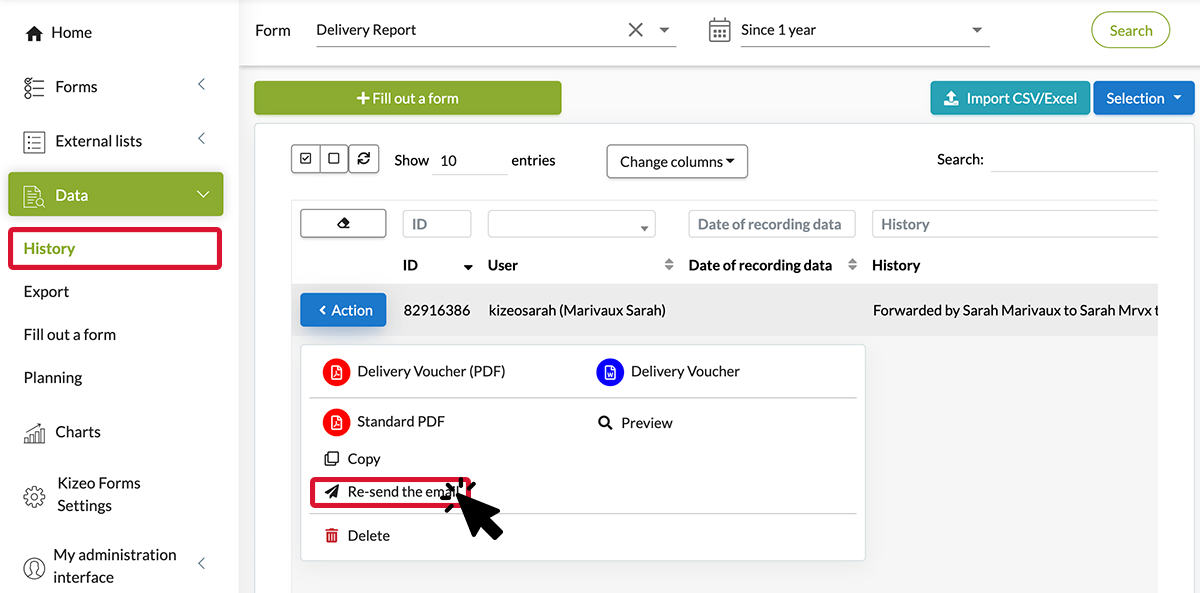
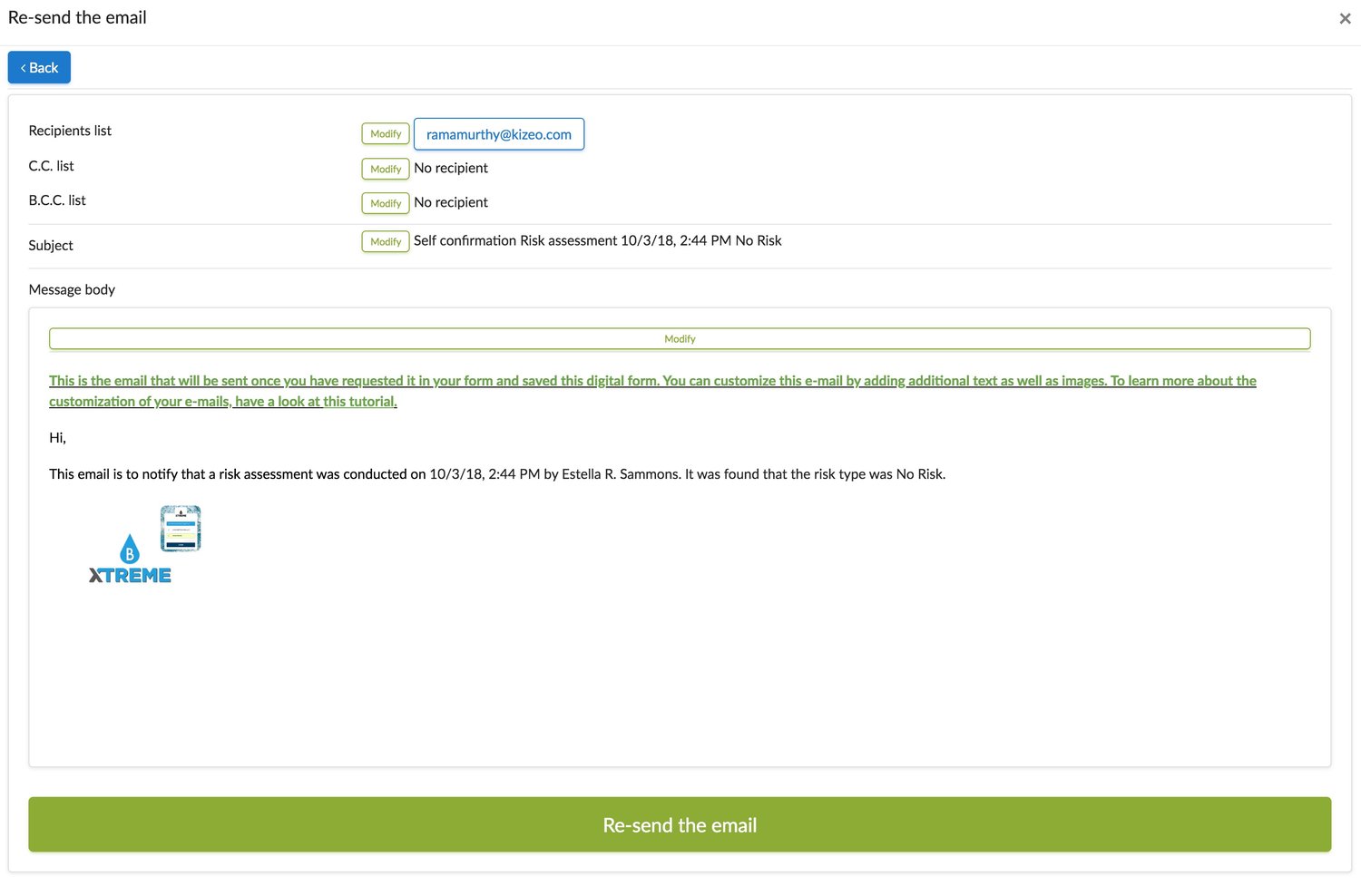
To disable a template
To disable a template, click on the drop-down menu -> "Disable." 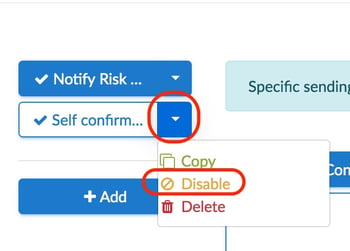
To copy a template
It is possible to create a copy to facilitate the creation of a new template by clicking on the scroll-down menu Copy
