This tutorial is based on the "Push" tutorial. If you do not know what the push is, we recommend you to consult our tutorial: Send pre-filled forms to the field workers.
Generally for a transfer, only fields outside a table can be filled via a push. But it is now possible to pre-filled tables using Excel sheets. For the same push, it is also possible to send only some lines of a table.
The push allows you to send your pre-filled forms from the office to the mobiles of your field workers. In this tutorial, we explain how to pre-filled table of your Push through Excel import.
Pre-filled forms Step 1: Set-up the import model.
Here you will define your import model, in correlation with the Excel file that you will create in the second stage.
- Go to your form general Options, then in the imports (Push) tab.
For the main form (the elements outside the table):
- Select the Main Form from the drop-down menu (this part contains all the items outside the table).
- Fill in the number of lines to ignore on Excel. As a general rule, it is the first line that corresponds to the titles given in each column. The computer will not take this line into account.
- Drag and drop the fields to be pre-completed in the form from left to right.
Note: The first field is ‘ Recipient'. The recipient corresponds to the user identifier (User ID). 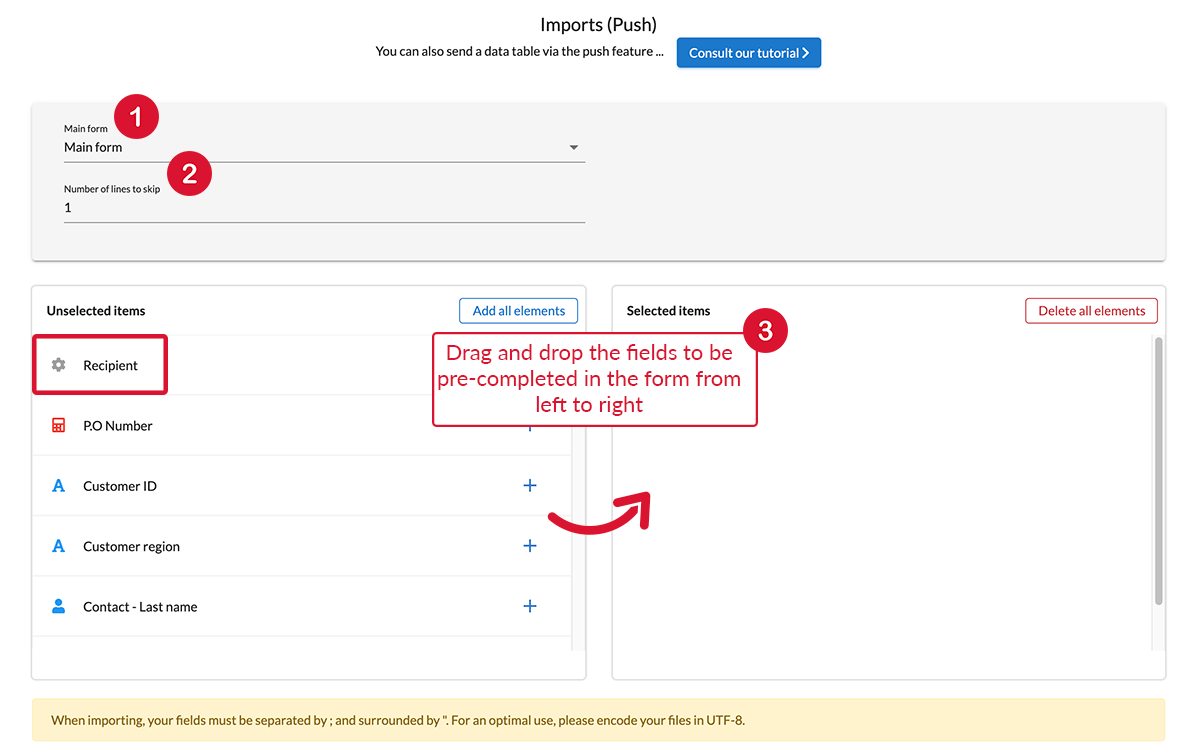
For each pre-filled table:
- Select the table from the drop-down menu. In our example, we select Articles.
- Do not forget to fill in which excel sheet will be the table. Its position must be greater than or equal to 2. The first sheet will be the main form.
- Drag and drop the fields to be pre-completed in the table from left to right.
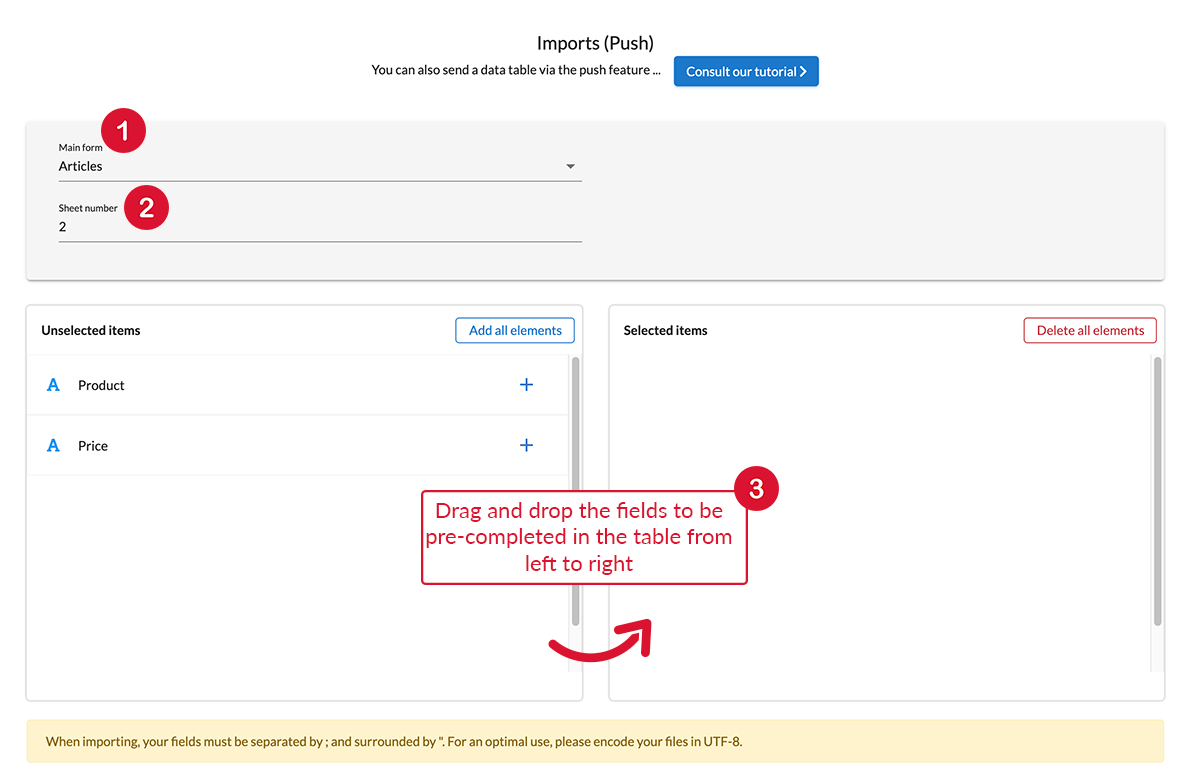
Step 2: Create the Excel file to import.
A first approach for sending a table would be to make as many imports as recipients; this approach is tedious and limited. But do not worry! Kizeo brings you a solution! You can send multiple 'push' with tables via a single import. There are 2 important notions to remember for the creation of the excel file:
- A table = one sheet. - The non-table fields of the form must be in the first sheet. - Each table will be present in a separate and unique sheet.
- Identifier of the Push: When you want to send data in a table, it is imperative to use an identifier for each line of data. The first column of each excel sheet must be the identifiers. There are two different IDs:
- PUSH_ID: present in the first sheet (main form); it is not unique. You can use the same identifiers several times for different 'push'. When we use the same PUSH_ID for different push, it means that the same table with the same data will be send to different users. It begins with 1.
- PUSH_PARENT_ID: present in the sheets containing tables (in the sheet 2 or more); this identifier allows to link the rows of tables to each push (present in the first sheet). If this value is 3 for example, this line of table will be taken into account for transfers with PUSH_ID: 3.
The goal here is to be able to link the rows to be pre-filled with the push.
The rows of tables to be pre-filled can be the same for all pushes; in this case there is a push-id equal to 1 and a push_parent_id which is also equal to 1.
The rows of tables to be pre-filled can be different according to the push. Depending on the user ,for example, we could want to push a different information. In this case, the push intended for a user and the rows of tables destined for him will have the same identifiers. 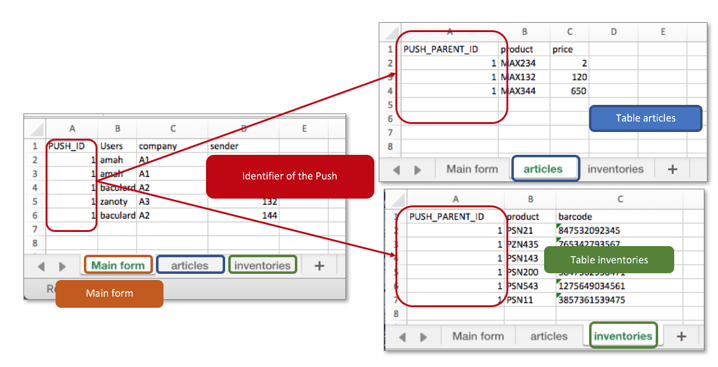
Step 3: Import and data transfer
First case: Import and transfer with identical data of tables
The easiest case would be sending all the contents of a table to users. We want to send 5 push to 3 different users: Amah, Baculard and Zanotti. Our form contains two tables: Articles and Inventories. To create this push, you only need to assign the same identifier to each user concerned (PUSH_ID = 1) and to each row of the table (PUSH_PARENT_ID = 1) as illustrated in the following picture. 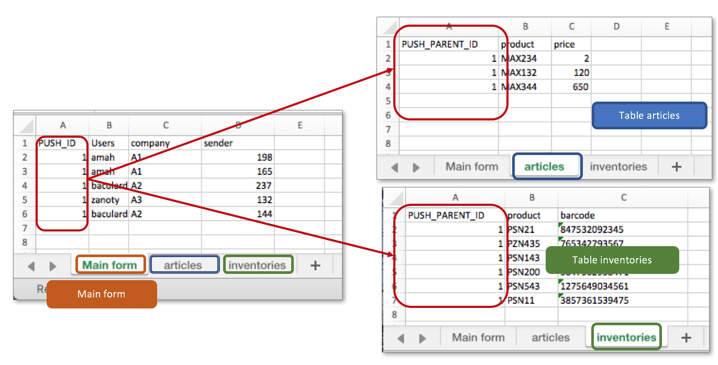 In this case users will receive the same contents for the "articles" and "inventories" tables.
In this case users will receive the same contents for the "articles" and "inventories" tables. .jpg?width=225&height=500&name=goods%20reception%20articles%20table%20(1).jpg)
Second Case: Importing and sending tables with different data (pre-filled forms) according to the push.
In this case, you simply need to distinguish between identifiers of the push to filter the rows of the tables.
Example: We want to send 5 push to 3 different users: Amah, Baculard and Zanotti. Our form contains two tables: Articles and Inventories.
- Our first push (A) for Amah will have two tables completed.
- The second (B), also intended for Amah, will only contain data in the second table (Inventories).
- The third (C), intended for Baculard, will have a completed line in the first article. The second table, Inventories, will have two lines.
- The fourth push (D) for Zanotti will have a completed row in the first table and an other row in the second table.
- The last push (E), intended for Baculard will not have a table.
In this example, pushes A, B, C, D and E will only send the rows of the table which PARENT_ID correspond to their PUSH_ID.
For the push B (with identifier 2), the user "amah" will receive an empty table "articles" because no row in this table has a PUSH_PARENT_ID corresponding to the identifier 2. Contrary to the push D, user Zanotti (PUSH_ID = 4) will receive a table "articles" with a completed row (PUSH_PARENT_ID = 4) and another row in the "Inventories" table (PUSH_PARENT_ID = 4). 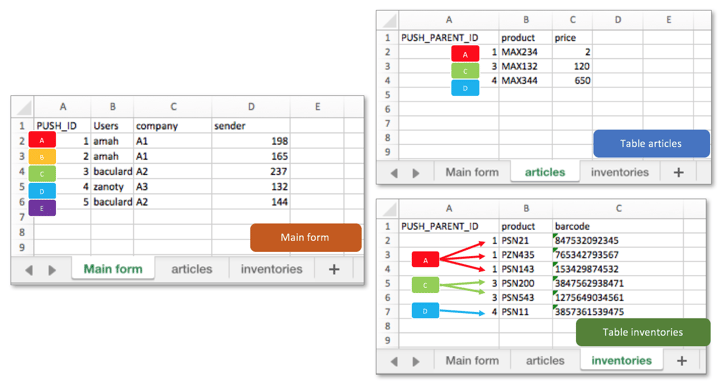
.jpg?width=637&height=869&name=goods%20reception%20per%20user-01-01%20(1).jpg)
